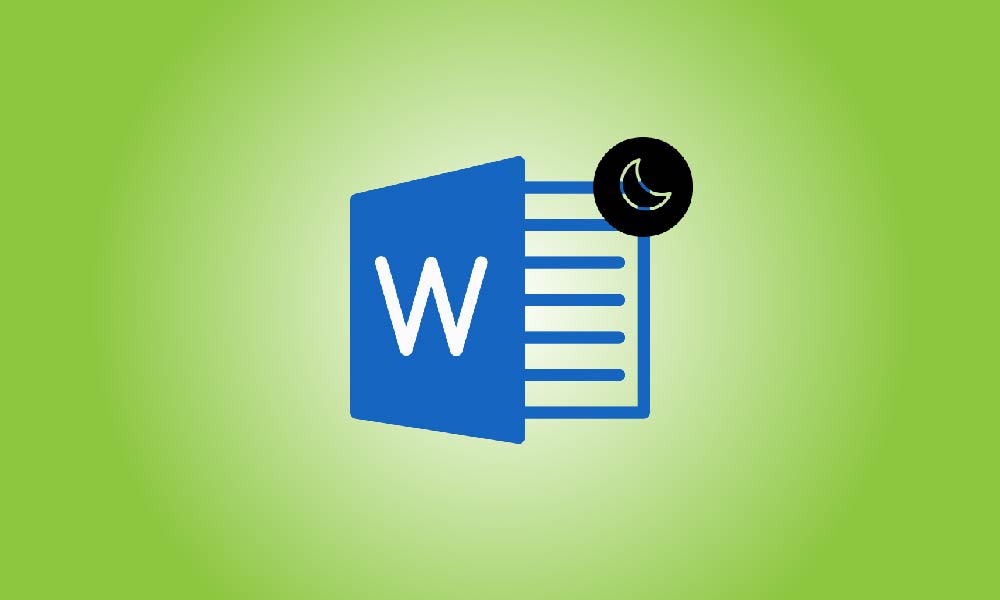Wstęp
Tryb ciemny stał się coraz bardziej popularny wśród użytkowników komputerów w ostatnich latach ze względu na korzyści związane z redukcją zmęczenia oczu oraz ułatwieniem korzystania z urządzeń w słabym oświetleniu. Microsoft Office jest jednym z najbardziej popularnych pakietów biurowych na świecie, który wprowadził tryb ciemny do swoich różnych aplikacji, takich jak Word, Excel, PowerPoint i wiele innych. Jeśli szukasz sposobu, aby włączyć tryb ciemny w Microsoft Office, ten post na blogu przeprowadzi Cię przez cały proces.
Kroki
Upewnij się, że twoje oprogramowanie z pakietu Microsoft Office jest zaktualizowane.
Przed włączeniem trybu ciemnego w Microsoft Office upewnij się, że Twój pakiet Office jest zaktualizowany do najnowszej wersji. Microsoft regularnie wydaje aktualizacje zawierające nowe funkcje, naprawy błędów i łatki zabezpieczeń, a aktualizacja oprogramowania pozwoli Ci cieszyć się najnowszymi funkcjami.
Aby zaktualizować Microsoft Word, otwórz dokument i kliknij przycisk „Plik” w lewym górnym rogu. Następnie kliknij „Konto” w lewym dolnym rogu nowego okna. W sekcji „Office” po prawej stronie kliknij przycisk „Opcje aktualizacji”, a następnie w rozwijanym menu wybierz pierwszą opcję „Aktualizuj teraz”, aby rozpocząć proces aktualizacji.
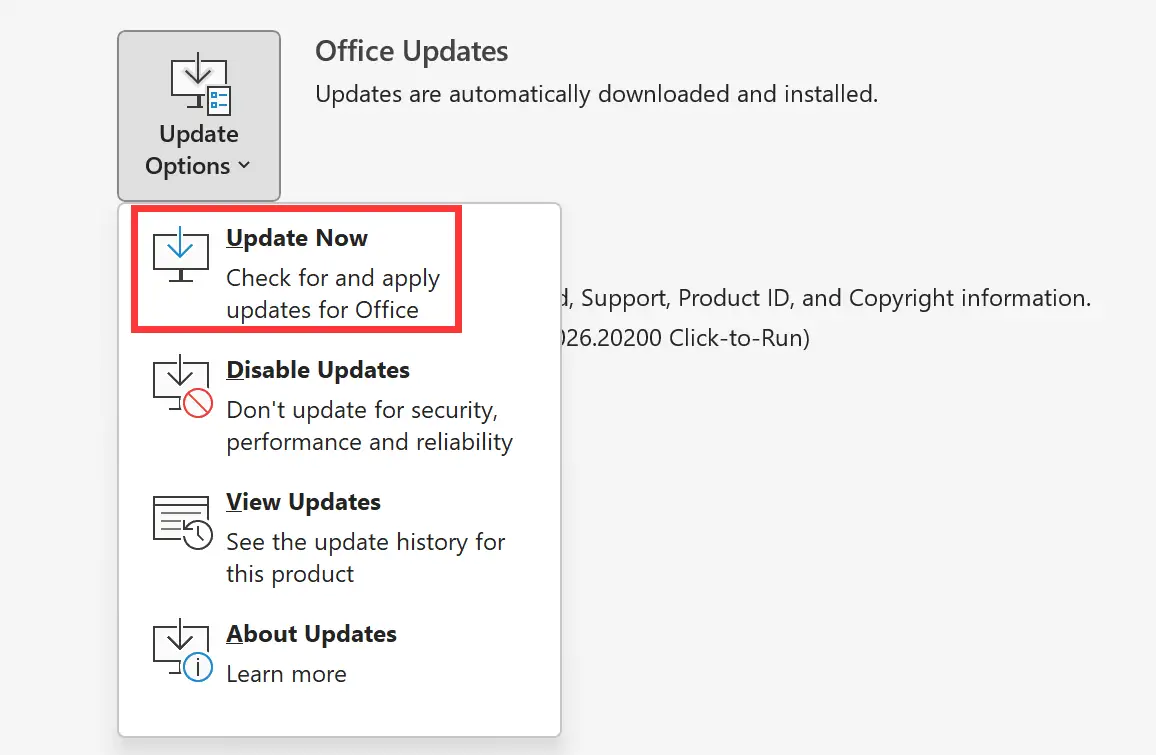
Otwórz aplikację Microsoft Office
Po potwierdzeniu, że oprogramowanie jest aktualne, otwórz aplikację pakietu Microsoft Office, którą chcesz używać w trybie ciemnym. Na przykład, jeśli chcesz używać programu Word w trybie ciemnym, otwórz aplikację Word.
Kliknij kartę Plik
W lewym górnym rogu ekranu kliknij kartę Plik, aby uzyskać dostęp do menu Opcje.
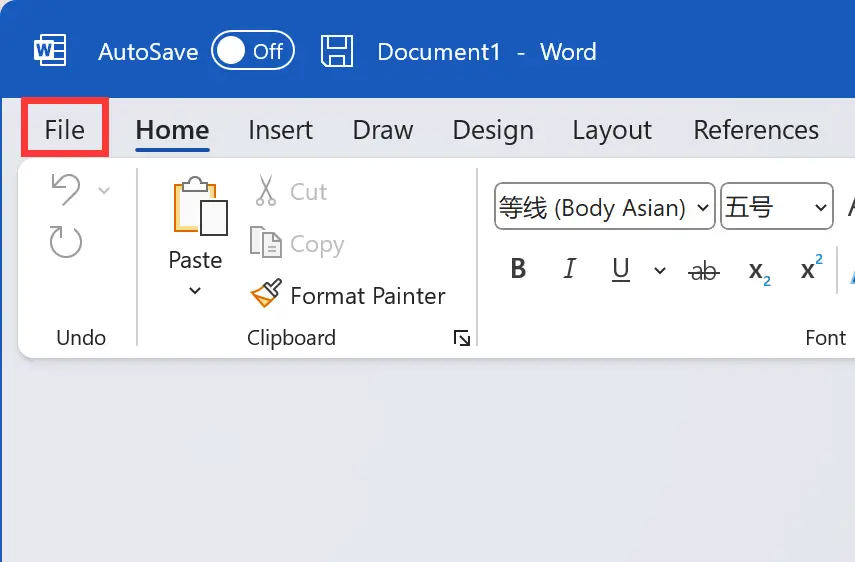
Kliknij kartę Konto
Gdy jesteś w menu Opcje, kliknij kartę Konto w lewym dolnym rogu ekranu.
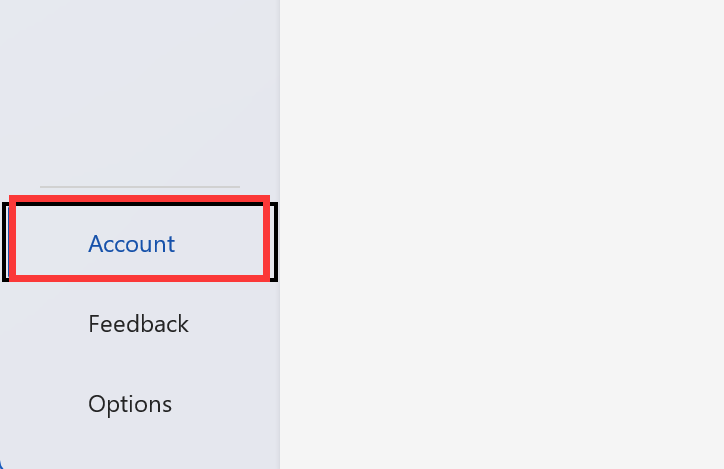
Wybierz opcję „Motyw biurowy”
Na karcie Konto znajdź sekcję „Motyw biurowy”. W tej sekcji zobaczysz opcję „Motyw biurowy” z trzema opcjami: „Kolorowy”, „Ciemnoszary” i „Czarny”. Wybierz opcję „Czarny”, aby włączyć tryb ciemny.
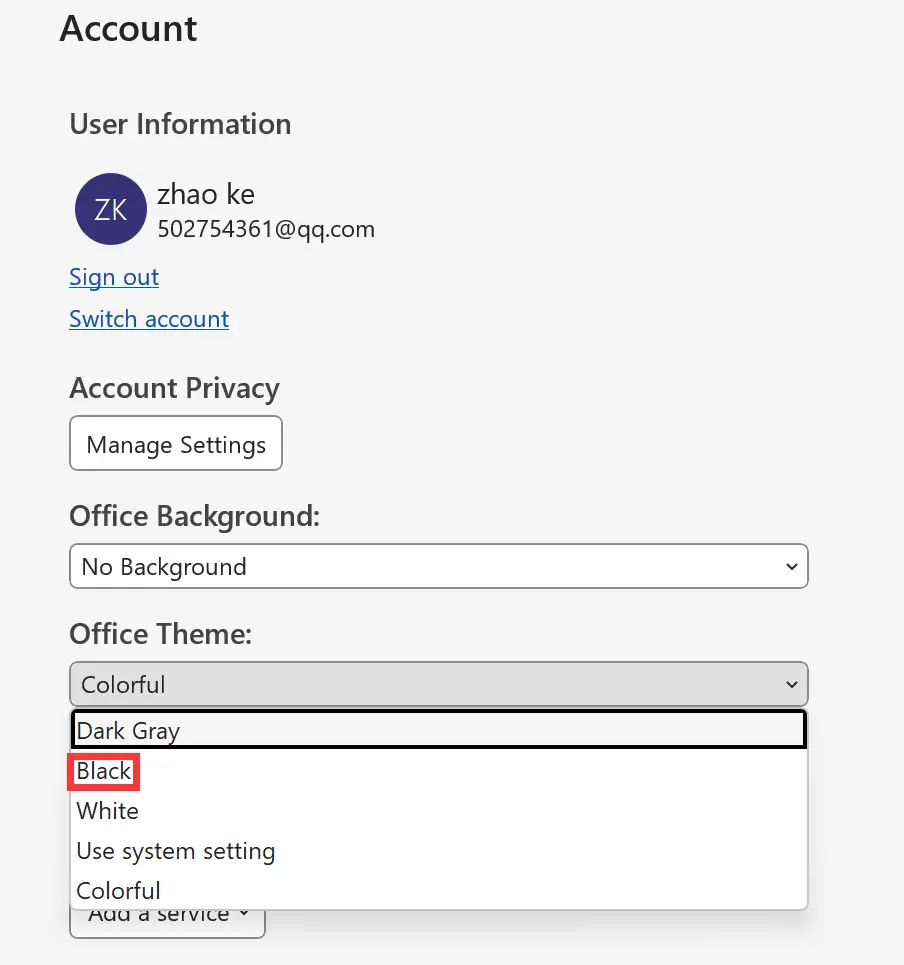
Zapisz wprowadzone zmiany
Po wybraniu opcji „Czarny” aplikacja Microsoft Office automatycznie zapisze dokonane zmiany. Aplikacja Microsoft Office będzie teraz w trybie ciemnym.
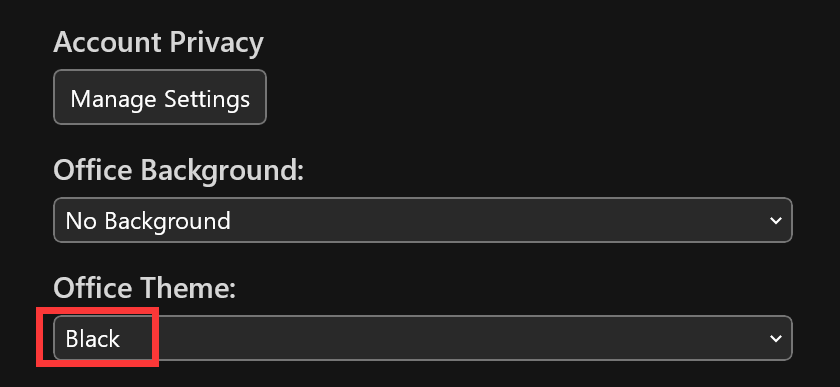
Powtórz dla innych aplikacji pakietu Microsoft Office
Jeśli chcesz włączyć tryb ciemny w innych aplikacjach pakietu Microsoft Office, powtórz powyższe kroki dla każdej aplikacji, którą chcesz używać w trybie ciemnym.
Wniosek
Włączenie trybu ciemnego w pakiecie Microsoft Office to prosty proces, który może pomóc zmniejszyć zmęczenie oczu i zwiększyć Twoją produktywność. Postępuj zgodnie z powyższymi krokami, aby włączyć tryb ciemny w aplikacjach pakietu Microsoft Office i ciesz się pracą w bardziej komfortowym środowisku.