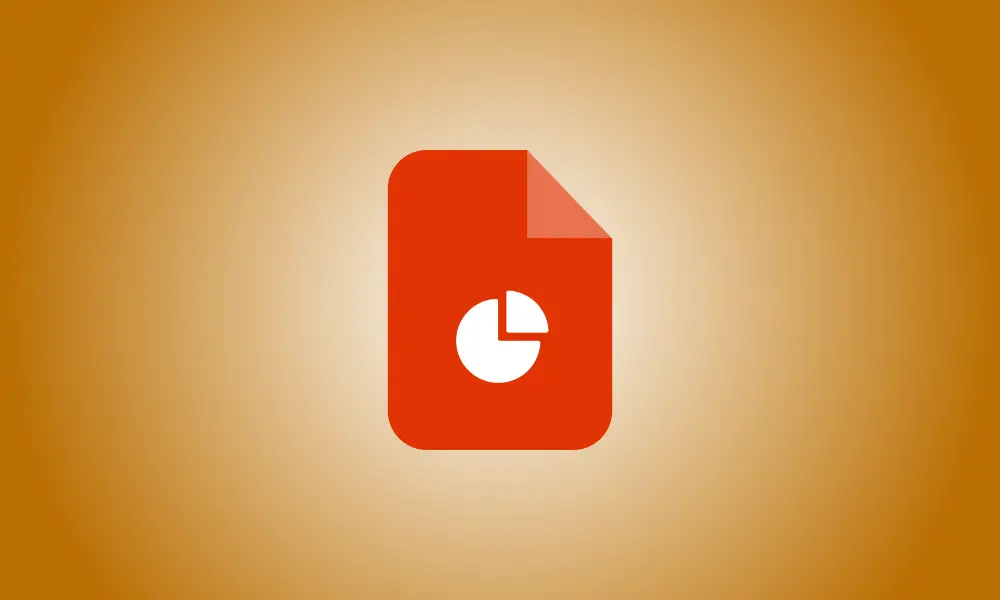Introduction
You may not give much thought to the use of slide titles in your presentations. However, slide titles are vital for accessibility and the usage of other features. We’ll teach you how to add titles to slides in Microsoft PowerPoint in this tutorial.
Slide titles are vital for persons who use screen readers. Slide titles are also required if you utilize features such as custom slide shows or hyperlinks to slides in your presentation. We’ll teach you how to easily discover slides that are lacking titles and how to add titles to those slides in a variety of methods.
Locate PowerPoint Slides with Missing Titles
Rather of going over each slide and physically looking for missing titles, you may use PowerPoint’s built-in Accessibility Checker to detect them quickly.
Open your presentation, select the Review tab, and then under the Accessibility part of the ribbon, click “Check Accessibility.”

On the right, you’ll notice the Accessibility panel open with Errors, Warnings, and Tips. Expand Errors to see an item titled Missing Slide Title, along with the number of slides that need titles. If you don’t notice this error, there are no missing titles.
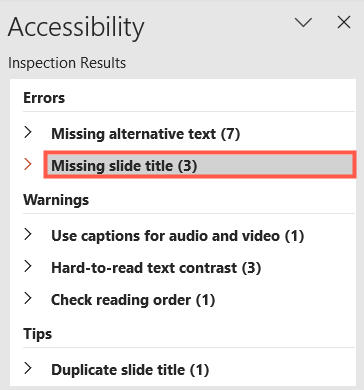
Add Slide Titles Right Away
You can view the actual slide numbers that are missing titles if you expand the Missing Slide Title label.
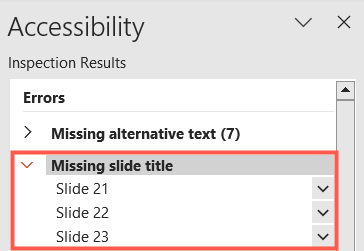
You may then add a title right away by performing one of the following:
- When you click a slide number, it will be highlighted in the panel on the left side. Add a title by clicking next to the number.
- Select “Add Slide Title” from the drop-down arrow to the right of the slide.
- Select the slide, then click the Accessibility tab’s Slide Title drop-down arrow and select “Add Slide Title.”
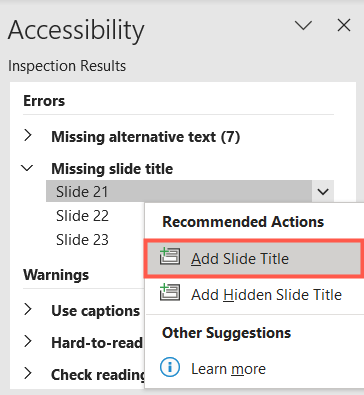
Outline View is used to add slide titles
If you utilize the first approach above to identify missing slide titles, you’ll see outline view on the left side of PowerPoint. However, if you want, you may skip ahead to check which slides need titles.
Navigate to the View tab and then to the Presentation Views section of the ribbon.

This view will then show on the left, with each slide number. The phrase that appears in bold is the title of a slide. If a title is lacking, just enter it next to the little square for that slide.
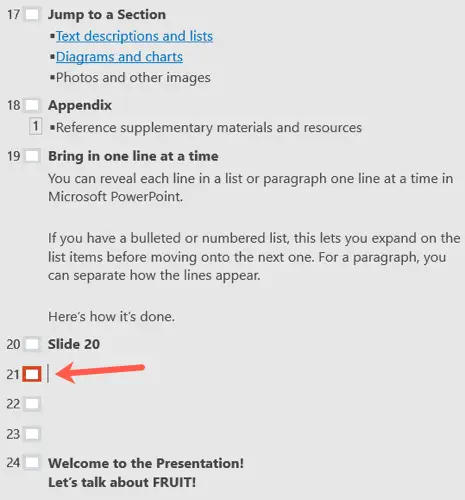
Make use of a Title Slide Layout
Using a layout with a title is one approach to prevent missing slide titles. While not always practical for the sort of slide you need, it is nevertheless a possibility.
To add a title to a slide, use the New Slide drop-down arrow on the Home or Insert tab. You’ll see layouts with titles like Title and Content or Title Only. Choose one of these and type it into the slide’s title text box.
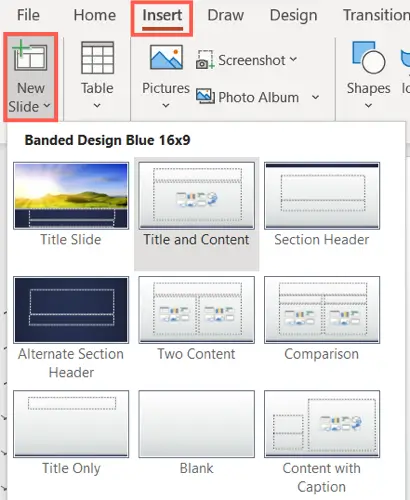
You may also adjust the layout of an existing slide if it is appropriate for your presentation. Go to the Home tab after selecting the slide. Click the Layout drop-down arrow and choose a title slide, as shown above. This replaces the existing layout with one that includes a title.
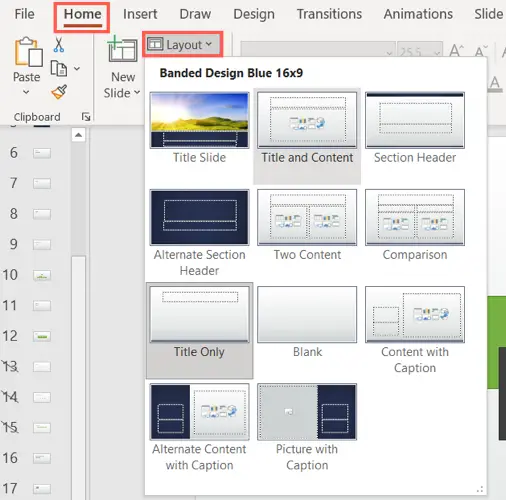
How to Hide a Slide’s Title
The title displays on the slide, which is one downside of adding titles to slides or utilizing a title layout. Again, you may not want this, particularly if the slide merely has a video or picture.
Include a Hidden Title
Go to Review > Check Accessibility to bring up the Accessibility tab. Click the Slide Title drop-down arrow in the Screen Reader area of the ribbon and choose “Add Hidden Slide Title.”
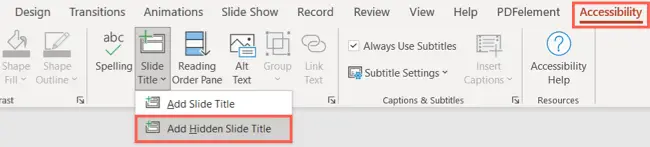
The text box for the title display will be shown just above the slide. Simply type in your title and leave the box alone.
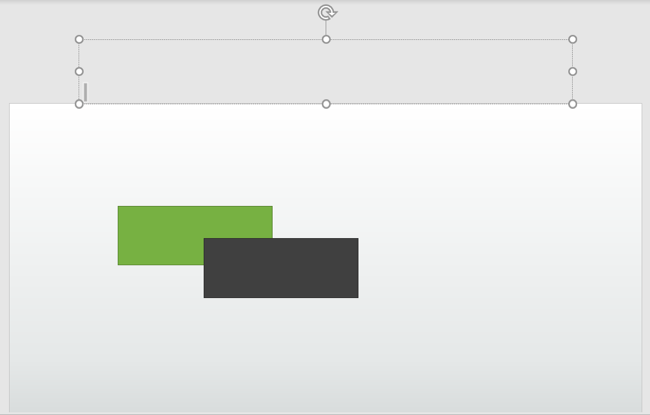
Remove the slide’s title
Another option for hiding the title is to pick the text box on your slide that contains the title. Drag the box off the slide with your cursor changing to a four-sided arrow. You may move it to one of the sides, above, below, or to one of the corners.
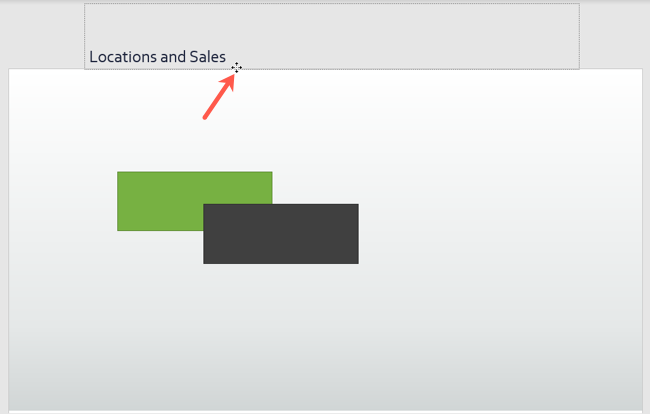
You shouldn’t see the title on the slide while previewing or practicing your slideshow after utilizing one of the ways above. The title, however, is still theoretically there and accessible using screen readers and special PowerPoint tools.