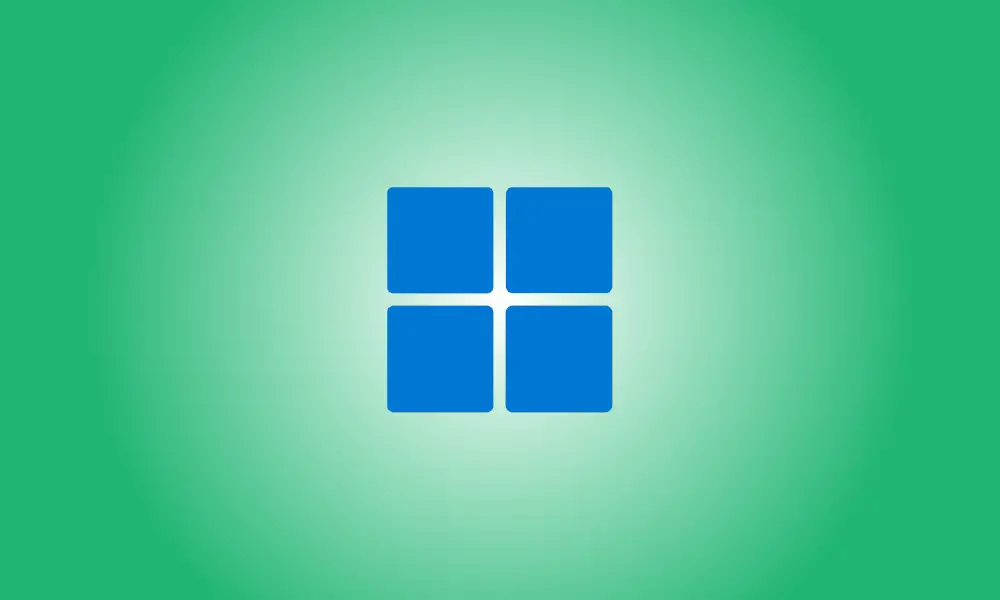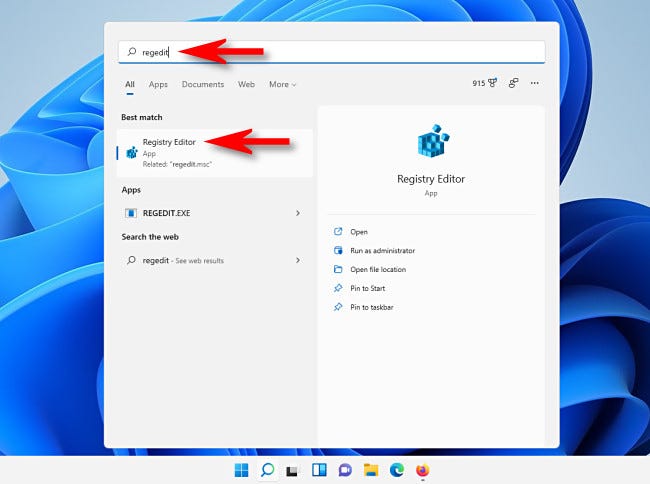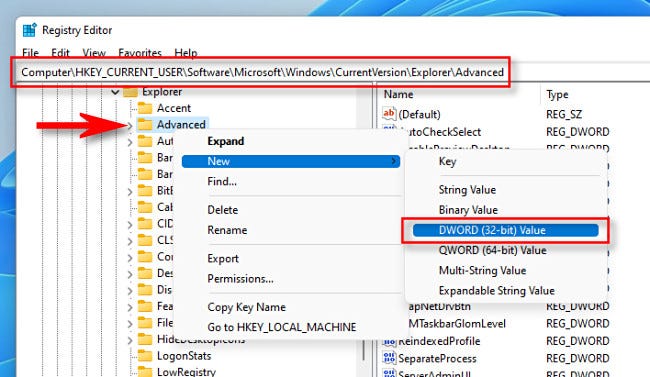Wstęp
Rozmiaru paska zadań w systemie Windows 11 nie można zmienić za pomocą aplikacji Ustawienia od października 2021 r. Na szczęście odkryliśmy włamanie do rejestru, które pozwala nam zmienić rozmiar paska zadań. Tak to się robi.
Możesz dokonać własnych zmian w rejestrze
Możesz samodzielnie edytować rejestr systemu Windows lub pobrać nasz hackowy plik ZIP jednym kliknięciem w poniższej sekcji, aby zmienić rozmiar paska zadań systemu Windows 11. Po prostu klikając plik i ponownie uruchamiając komputer, możesz przełączać się między trzema rozmiarami paska zadań.
- Edytor rejestru to potężne narzędzie, więc używaj go ostrożnie. Niewłaściwe jego użycie może sprawić, że system będzie niestabilny, jeśli nie całkowicie bezużyteczny. Jest to jednak prosty hack i tak długo, jak postępujesz zgodnie z instrukcjami co do joty, wszystko powinno być w porządku. Zanim zaczniesz, przeczytaj, jak korzystać z Edytora rejestru, jeśli nie zrobiłeś tego wcześniej. Przed wprowadzeniem jakichkolwiek zmian zalecamy również wykonanie kopii zapasowej Rejestru (i komputera).
Aby rozpocząć wprowadzanie zmian w sposób ręczny, najpierw otwórz Edytor rejestru. Gdy w wynikach pojawi się ikona „Edytor rejestru”, kliknij przycisk Start, wpisz „regedit” i wybierz go.
W prawym panelu okna Edytora rejestru do listy zostanie dodany nowy wpis. Wpisz lub wklej Pasek zadańSi w polu wyszukiwania.
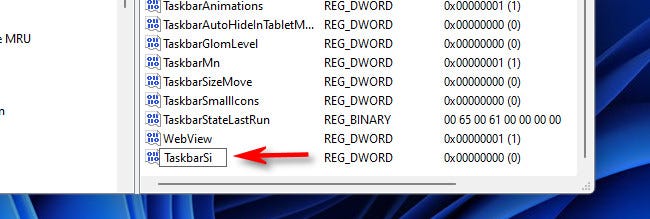
Po dwukrotnym kliknięciu „Taskbarsi” pojawi się okno „Edytuj”. Wpisz 0, 1 lub 2 w polu „Dane wartości”. Rozmiar paska zadań jest określony przez tę liczbę: „0” oznacza najmniejszy, „1” oznacza średni (domyślny), a „2” oznacza największy. Po zakończeniu kliknij „OK”.
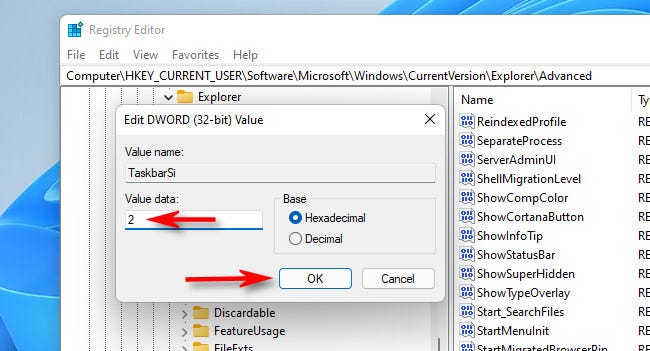
Następnie zamknij Edytor rejestru i uruchom ponownie komputer z systemem Windows 11. Po ponownym zalogowaniu się po ponownym uruchomieniu zauważysz, że pasek zadań zmienił rozmiar!
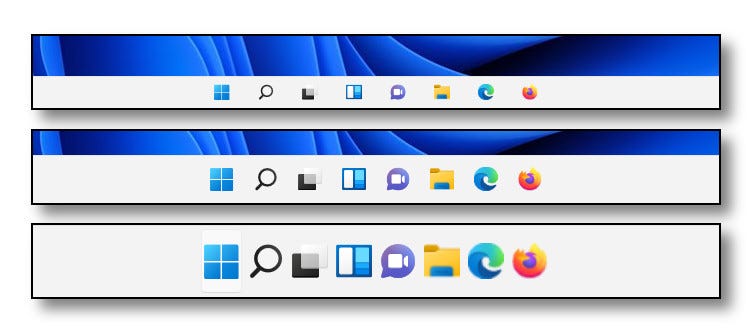
Jeśli zmienisz zdanie, otwórz Edytor rejestru i zmień HKEY_CURRENT_USERSoftwareMicrosoftWindowsCurrentVersionExplorerAdvancedPasek zadańSi do nowej wartości (0, 1 lub 2), a następnie uruchom ponownie. Wpisz „1” dla wartości TaskbarSi, aby przywrócić domyślny rozmiar. Alternatywnie możesz użyć plików rejestru dostarczonych poniżej.
Nasz hack rejestru jednym kliknięciem jest dostępny do pobrania
Możesz pobrać nasze pliki hackowania rejestru jednym kliknięciem, jeśli nie chcesz ręcznie edytować rejestru. Po ponownym uruchomieniu plik ZIP zawiera trzy pliki, które zmienią rozmiar paska zadań systemu Windows 11 na mały, średni lub duży.
Pliki zwiększające rozmiar paska zadań w systemie Windows 11 są dostępne do pobrania.
Po pobraniu rozpakuj plik do dowolnej lokalizacji, a otrzymasz trzy pliki:
- Wpis rejestru win11 taskbar small.reg sprawia, że pasek zadań jest mniejszy niż domyślnie.
- win11 taskbar medium.reg: To zmienia domyślny rozmiar paska zadań na średni.
- win11 taskbar large.reg: Zwiększa rozmiar paska zadań ponad domyślny.
Ogólnie rzecz biorąc, nie należy ufać plikom rejestru pobranym z Internetu bez uprzedniego ich dwukrotnego sprawdzenia. Sprawdzając zawartość naszych plików rejestru za pomocą Notatnika (kliknij plik prawym przyciskiem myszy, wybierz „Pokaż więcej opcji”, a następnie „Edytuj”), możesz upewnić się, że nie są one złośliwe.
Kliknij dwukrotnie plik .REG, którego chcesz użyć (odpowiadający rozmiarowi paska zadań), gdy będziesz gotowy, a zobaczysz ostrzeżenie, że dodanie informacji do Rejestru może potencjalnie uszkodzić system. Aby kontynuować, wybierz „Tak”.
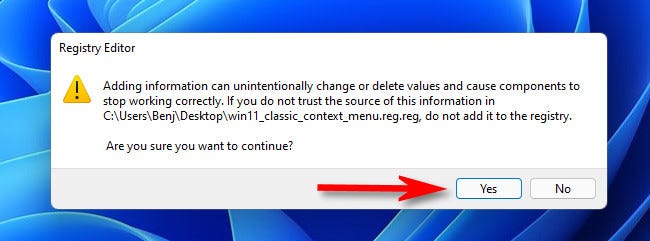
Następnie zobaczysz kolejne wyskakujące okienko z informacją, że dokonano zmian w Rejestrze. Należy wybrać „OK”. Uruchom ponownie komputer, a pasek zadań będzie miał ten sam rozmiar, co plik rejestru, który uruchomiłeś podczas logowania.
Uruchom „win11 taskbar medium.reg” i uruchom ponownie komputer, aby przywrócić normalny (domyślny) rozmiar paska zadań. Świetnie się bawić!