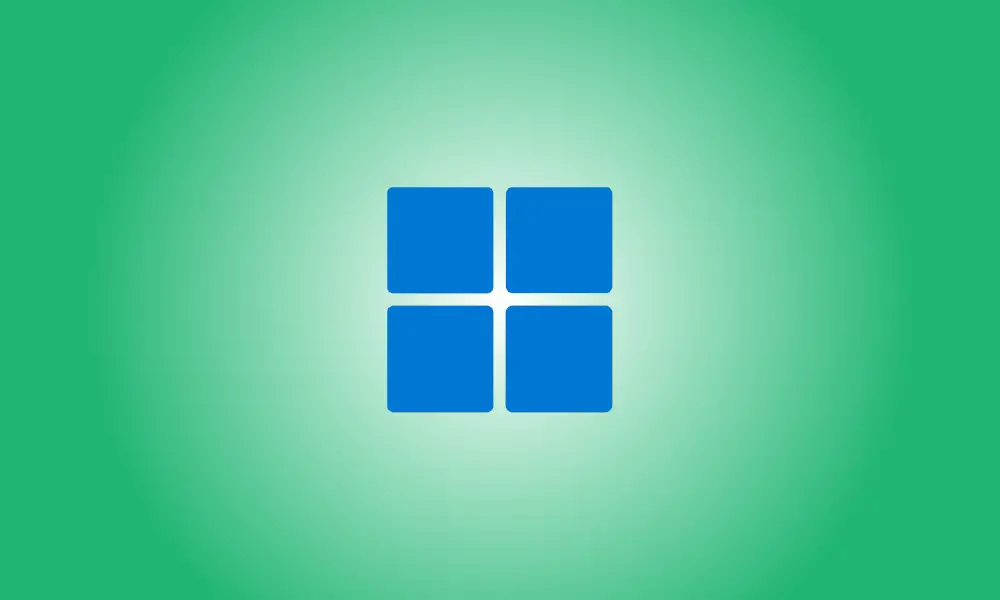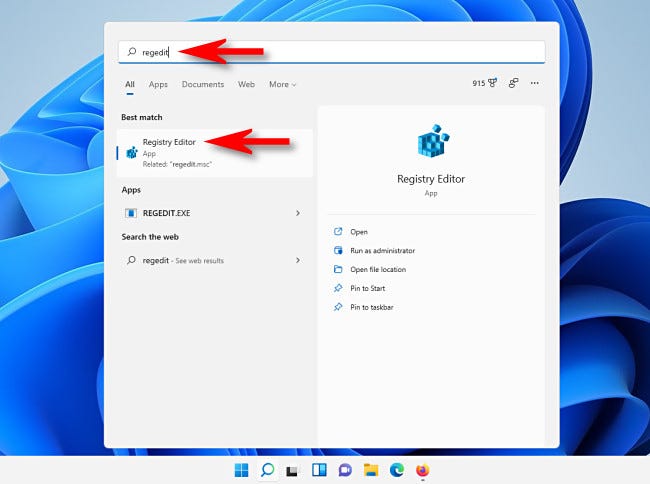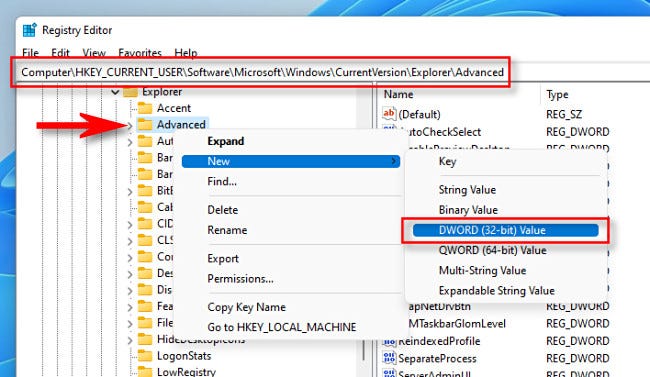Introduction
The taskbar size in Windows 11 cannot be changed with the Settings app as of October 2021. Fortunately, we’ve discovered a registry hack that allows us to change the size of the taskbar. This is how you do it.
You Can Make Your Own Registry Changes
You can either edit your Windows Registry yourself or download our one-click hack ZIP file in the section below to change the size of your Windows 11 taskbar. By simply clicking a file and restarting your computer, you can switch between the three taskbar sizes.
- The Registry Editor is a powerful tool, so use it with caution. Misusing it can make your system unstable, if not completely unusable. Still, this is a simple hack, and as long as you follow the instructions to the letter, you should be fine. Before you begin, read about how to use the Registry Editor if you haven’t done so previously. Before making any changes, we also recommend backing up the Registry (and your computer).
To begin making the change the manual way, open Registry Editor first. When the “Registry Editor” icon appears in the results, click the Start button, type “regedit,” and select it.
In the rightmost pane of the Registry Editor window, a new entry will be added to the list. Type or paste TaskbarSi into the search box.
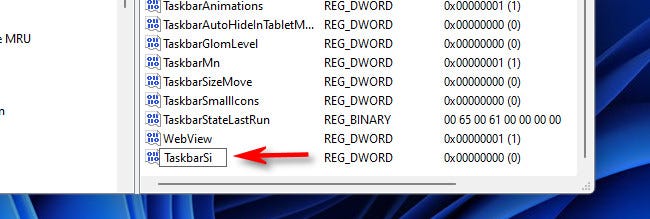
When you double-click “Taskbarsi,” a “Edit” window appears. Enter either 0, 1, or 2 in the “Value Data” field. The size of the taskbar is determined by this number: “0” means the smallest, “1” means medium (default), and “2” means the largest. Click “OK” when you’re finished.
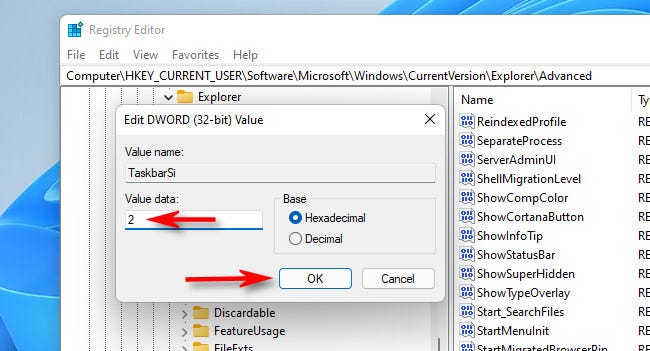
After that, exit Registry Editor and reboot your Windows 11 computer. When you log back in after a reboot, you’ll notice that your taskbar has changed size!
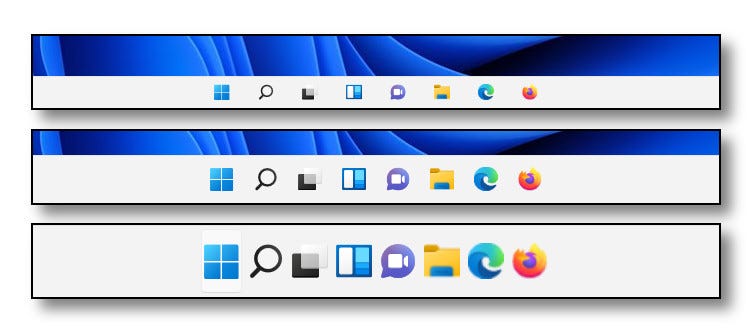
If you change your mind, open Registry Editor and change HKEY_CURRENT_USERSoftwareMicrosoftWindowsCurrentVersionExplorerAdvancedTaskbarSi to a new value (0, 1, or 2), then restart. Enter “1” for the TaskbarSi value to restore the default size. Alternatively, you can use the registry files provided below.
Our One-Click Registry Hack is available for download
You can download our one-click registry hack files if you don’t want to manually edit your registry. After a reboot, the ZIP contains three files that will change the size of your Windows 11 taskbar to small, medium, or large.
Files to increase the size of the taskbar in Windows 11 are available for download.
Unzip the file to any location after downloading it, and you’ll have three files:
- The registry entry win11 taskbar small.reg makes your taskbar smaller than it is by default.
- win11 taskbar medium.reg: This changes the default size of your taskbar to medium.
- win11 taskbar large.reg: This increases the size of your taskbar over the default.
In general, you should not trust registry files downloaded from the internet without first double-checking them. By inspecting the contents of our registry files with Notepad (right-click a file, select “Show More Options,” then “Edit”), you can ensure that they are not malicious.
Double-click the.REG file you want to use (corresponding to the size you want your taskbar to be) when you’re ready, and you’ll see a warning that adding information to the Registry could potentially damage your system. To proceed, select “Yes.”
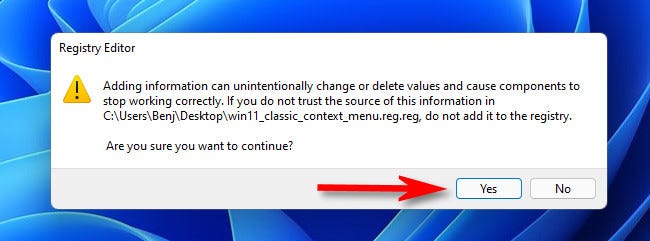
After that, you’ll see another pop-up informing you that changes to the Registry have been made. “OK” should be selected. Restart your computer, and your taskbar will be the same size as the registry file you ran when you log in.
Run “win11 taskbar medium.reg” and reboot your PC to restore the normal (default) size of your taskbar. Have a blast!