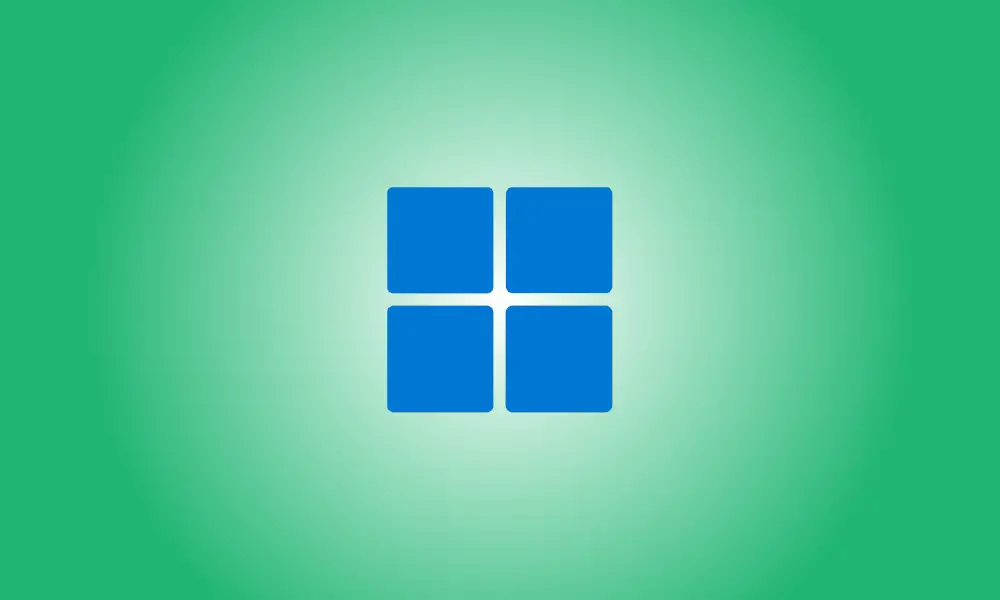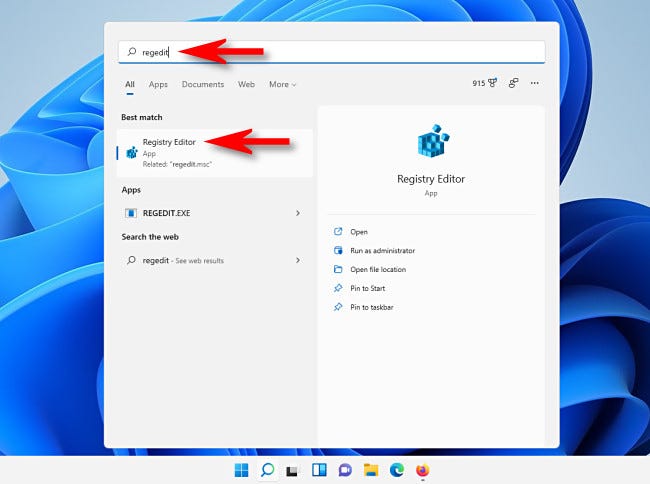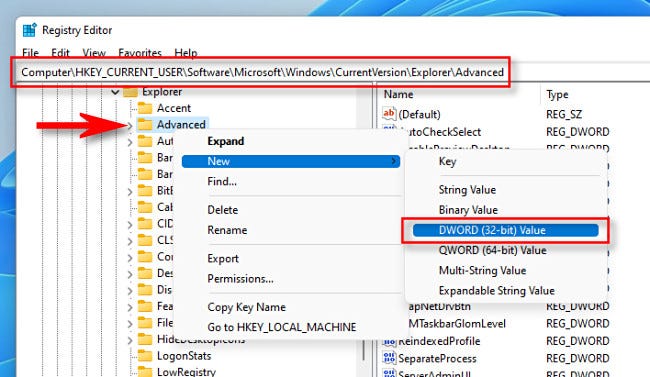Introducere
Dimensiunea barei de activități în Windows 11 nu poate fi modificată cu aplicația Setări din octombrie 2021. Din fericire, am descoperit un hack de registry care ne permite să schimbăm dimensiunea barei de activități. Așa o faci.
Puteți face propriile modificări în registry
Puteți fie să vă editați singur registrul Windows, fie să descărcați fișierul nostru ZIP de hack cu un singur clic în secțiunea de mai jos pentru a schimba dimensiunea barei de activități Windows 11. Făcând clic pe un fișier și repornind computerul, puteți comuta între cele trei dimensiuni ale barei de activități.
- Editorul de registry este un instrument puternic, așa că utilizați-l cu precauție. Utilizarea greșită a acestuia poate face sistemul dumneavoastră instabil, dacă nu complet inutilizabil. Totuși, acesta este un hack simplu și, atâta timp cât urmați instrucțiunile la literă, ar trebui să fiți bine. Înainte de a începe, citiți despre cum să utilizați Editorul de registru dacă nu ați făcut acest lucru anterior. Înainte de a face orice modificări, vă recomandăm, de asemenea, să faceți o copie de rezervă a Registrului (și a computerului).
Pentru a începe să faceți modificarea în mod manual, deschideți mai întâi Editorul de registru. Când pictograma „Editor de registru” apare în rezultate, faceți clic pe butonul Start, tastați „regedit” și selectați-l.
În panoul din partea din dreapta a ferestrei Editorului de registru, o nouă intrare va fi adăugată la listă. Tastați sau lipiți TaskbarSi în caseta de căutare.
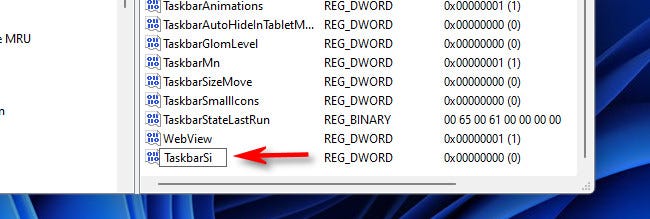
Când faceți dublu clic pe „Taskbarsi”, apare o fereastră „Editare”. Introduceți fie 0, 1 sau 2 în câmpul „Value Data”. Mărimea barei de activități este determinată de acest număr: „0” înseamnă cel mai mic, „1” înseamnă mediu (implicit) și „2” înseamnă cel mai mare. Faceți clic pe „OK” când ați terminat.
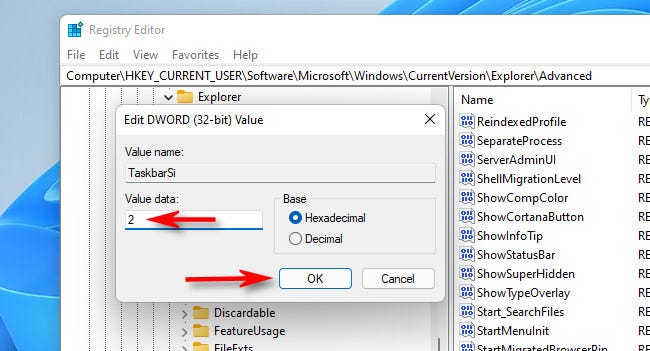
După aceea, ieșiți din Editorul Registrului și reporniți computerul cu Windows 11. Când vă conectați din nou după o repornire, veți observa că bara de activități și-a schimbat dimensiunea!
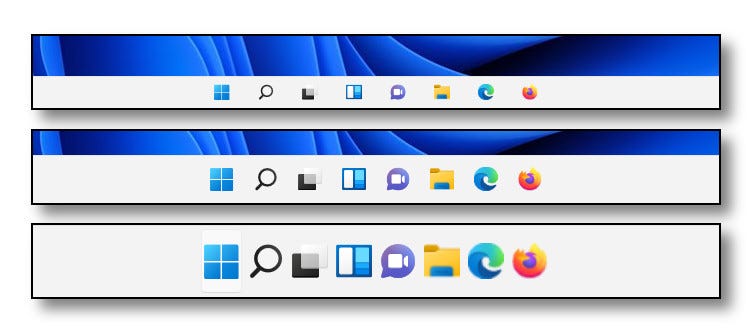
Dacă vă răzgândiți, deschideți Editorul Registrului și schimbați HKEY_CURRENT_USERSsoftwareMicrosoftWindowsCurrentVersionExplorerAdvancedTaskbarSi la o nouă valoare (0, 1 sau 2), apoi reporniți. Introduceți „1” pentru valoarea TaskbarSi pentru a restabili dimensiunea implicită. Alternativ, puteți utiliza fișierele de registry furnizate mai jos.
Hackul nostru de înregistrare cu un singur clic este disponibil pentru descărcare
Puteți descărca fișierele noastre de hack de registry cu un singur clic dacă nu doriți să editați manual registrul. După o repornire, ZIP conține trei fișiere care vor schimba dimensiunea barei de activități din Windows 11 în mici, medii sau mari.
Dezarhivați fișierul în orice locație după ce îl descărcați și veți avea trei fișiere:
- Intrarea din registry win11 taskbar small.reg face bara de activități mai mică decât este implicit.
- win11 taskbar medium.reg: Aceasta modifică dimensiunea implicită a barei de activități în mediu.
- win11 taskbar large.reg: Aceasta mărește dimensiunea barei de activități față de cea implicită.
În general, nu ar trebui să aveți încredere în fișierele de registry descărcate de pe internet fără a le verifica mai întâi de două ori. Inspectând conținutul fișierelor noastre de registry cu Notepad (faceți clic dreapta pe un fișier, selectați „Afișați mai multe opțiuni”, apoi „Editați”), vă puteți asigura că nu sunt rău intenționate.
Faceți dublu clic pe fișierul.REG pe care doriți să îl utilizați (corespunzător cu dimensiunea pe care doriți să fie bara de activități) când sunteți gata și veți vedea un avertisment că adăugarea de informații în Registry vă poate deteriora sistemul. Pentru a continua, selectați „Da”.
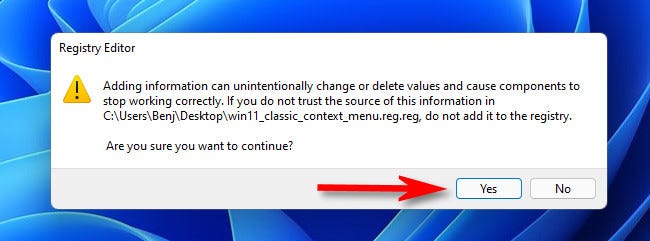
După aceea, veți vedea o altă fereastră pop-up care vă informează că s-au făcut modificări în Registry. „OK” ar trebui să fie selectat. Reporniți computerul, iar bara de activități va avea aceeași dimensiune ca fișierul de registry pe care l-ați executat când vă conectați.
Rulați „win11 taskbar medium.reg” și reporniți computerul pentru a restabili dimensiunea normală (implicit) a barei de activități. Distracție plăcută!