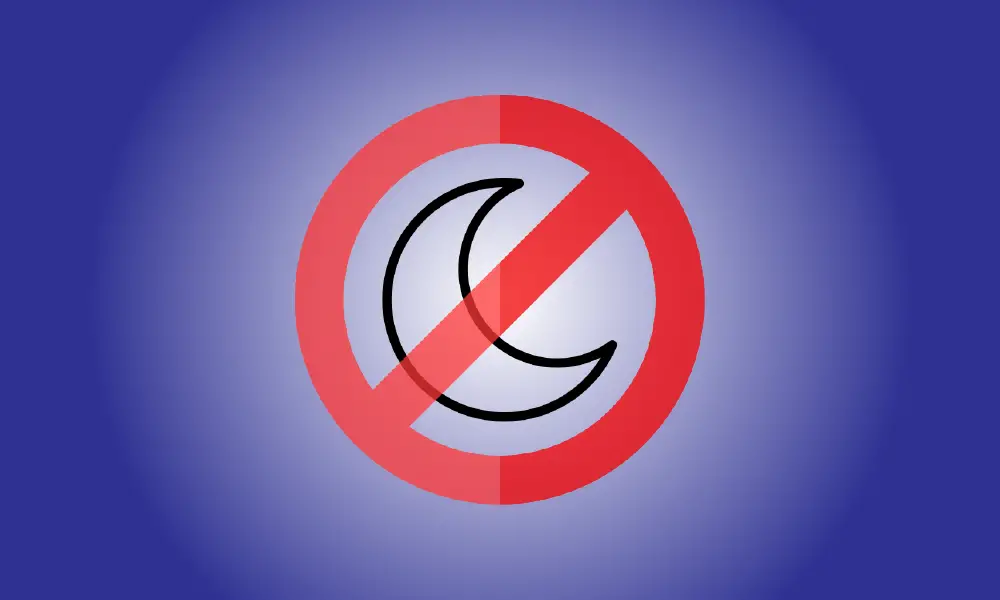Wstęp
Trzymaj pokrywę zamkniętą, jeśli chcesz używać laptopa z systemem Windows 11 z zewnętrznym wyświetlaczem, myszą i klawiaturą. Oto jak zamknąć pokrywę bez usypiania komputera.
Aby rozpocząć, naciśnij Windows + i na klawiaturze, aby uzyskać dostęp do ustawień systemu Windows. Możesz też kliknąć prawym przyciskiem myszy przycisk Start i wybrać "Ustawienia".
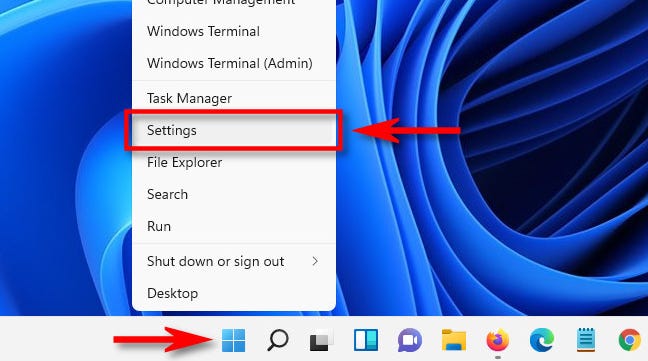
Kliknij pole wyszukiwania w Ustawieniach wpisz "pokrywka", a następnie kliknij wynik "Zmień, co powoduje zamknięcie pokrywy", który znajduje się pod nim.
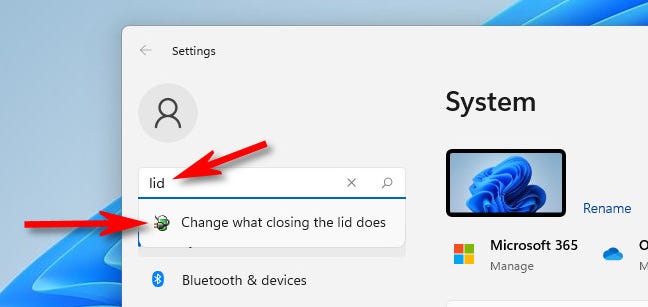
System okno Ustawienia (jest to część Panelu sterowania, klasycznego oprogramowania instalacyjnego systemu Windows). W sekcji „Przyciski zasilania i uśpienia oraz ustawienia pokrywy” znajdziesz wiele opcji, które pozwalają dostosować to, co dzieje się po naciśnięciu przycisków zasilania lub uśpienia urządzenia.
„Kiedy zamykam pokrywkę” znajduje się na dole. Wybierz "Nie rób nic" w kolumnie "Na baterii", jeśli chcesz, aby laptop pozostawał wybudzony, gdy nie jest podłączony (i wyłącznie na zasilaniu bateryjnym). Jeśli chcesz, aby Twój laptop pozostawał wybudzony z zamkniętą pokrywą tylko po podłączeniu, wybierz "Nic nie rób" z rozwijanego pola w kolumnie "Podłączony".
Ostrzeżenie: jeśli zostawisz włączony laptop z zamkniętą pokrywą, gdy jest zasilany z baterii, możesz przypadkowo rozładować baterię, nie zdając sobie z tego sprawy.
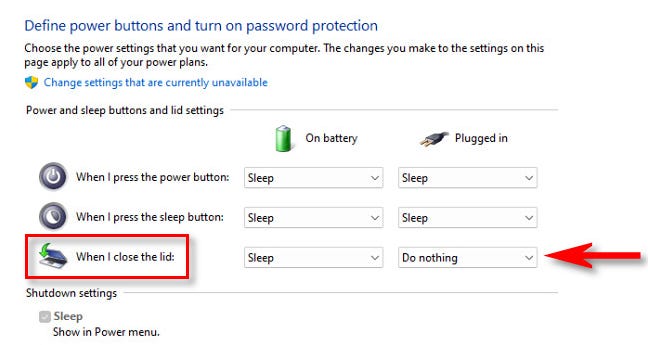
Następnie u dołu okna kliknij przycisk "Zapisz zmiany".
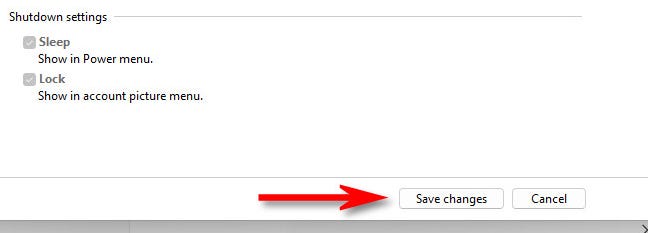
Te modyfikacje będą miały zastosowanie do wszystkich twoich planów energetycznych. Po zakończeniu zamknij okna „Ustawienia systemu” i „Ustawienia”. Aby przetestować, podłącz laptopa do zewnętrznego wyświetlacza i zamknij pokrywę. Jeśli film jest nadal włączony, oznacza to, że poprawnie wykonałeś swoją pracę. Wszystkiego najlepszego!