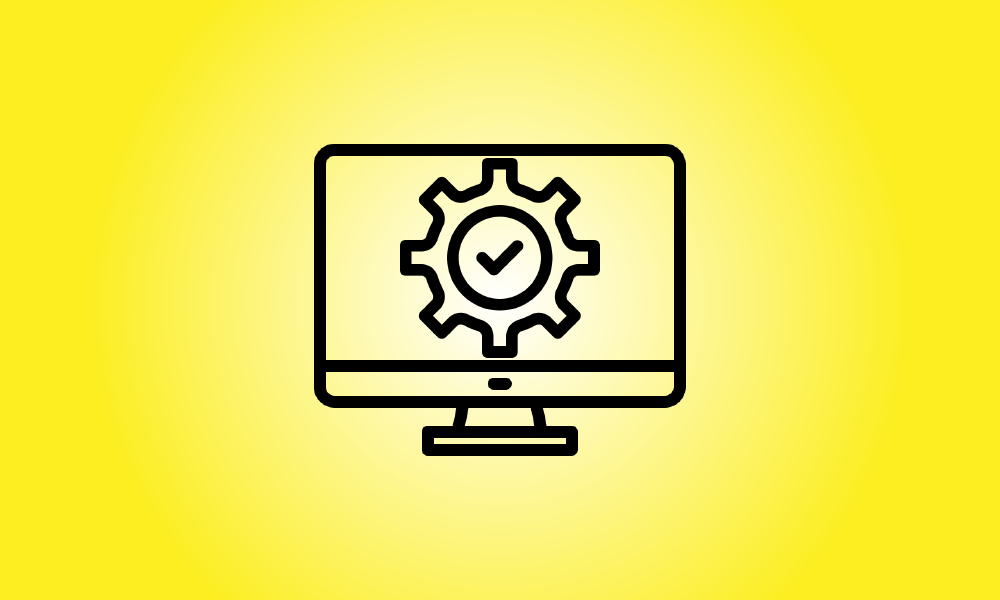Wstęp
Chociaż system Windows 11 ma rygorystyczne wymagania systemowe, istnieją obejścia. Wymaga na przykład procesora Intel 8. generacji, AMD Zen 2 lub Qualcomm z serii 7 lub 8, jednak system Windows 11 może być zainstalowany na komputerach z wcześniejszymi procesorami.
Czy powinieneś zaktualizować komputer, który nie jest obsługiwany?
Przede wszystkim, jeśli zastanawiasz się nad aktualizacją nieobsługiwanego komputera do systemu Windows 11, zdecydowanie odradzamy to. Poprawki bezpieczeństwa dla systemu Windows 10 będą dostępne do października 2025 roku.
Windows 11 nie ma żadnych większych nowych funkcji, które czynią go koniecznością do zainstalowania, a Microsoft ostrzega, że nieobsługiwane komputery mogą mieć wady. W rzeczywistości firma Microsoft ostrzega, że może w przyszłości zaprzestać udostępniania aktualizacji zabezpieczeń dla nieobsługiwanych komputerów z systemem Windows 11.
Jeśli jednak chcesz uruchomić system Windows 11 na nieobsługiwanym sprzęcie, możemy Ci pomóc.
Cokolwiek robisz, najpierw wykonaj kopię zapasową najważniejszych danych. Zwykle dobrze jest mieć kopię zapasową, szczególnie w przypadku aktualizacji do nowego systemu operacyjnego, który nie jest oficjalnie obsługiwany przez Twój sprzęt.
- Wskazówka: W niektórych przypadkach modyfikacja konfiguracji lub dwie mogą sprawić, że Twój komputer będzie oficjalnie obsługiwany.
Jak dowiedzieć się, dlaczego Twój komputer nie jest obsługiwany?
Pobierając i uruchamiając program PC Health Check firmy Microsoft, możesz sprawdzić, czy system Windows 11 jest zgodny z Twoim komputerem.
Uaktualnienie do systemu Windows 11 jest proste, jeśli Twój komputer jest obsługiwany. Wystarczy kilka kliknięć, aby ukończyć.
If your PC isn’t officially supported by Windows 11, the PC Health Check will inform you why it “doesn’t presently satisfy Windows 11 system requirements.” If the test indicates that your PC is unsupported, the procedure you must take will be determined by the fault it identifies. To make your PC supported, you may just need to alter a setting in the UEFI firmware (the new successor for the BIOS)—or the procedure may be more extensive.
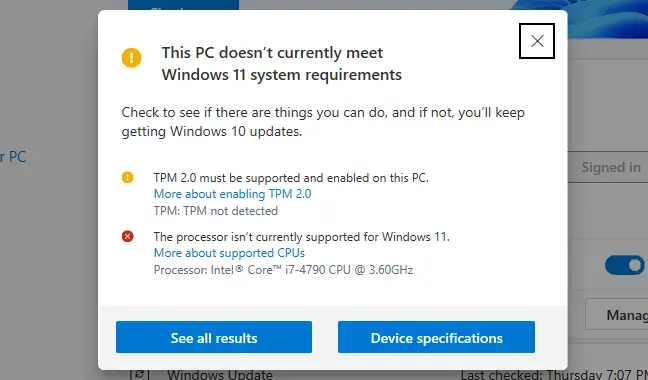
Jak aktywować TPM 2.0
TPM 2.0 jest wymagany w systemie Windows 11. (Jeśli jednak Twój komputer obsługuje tylko TPM 1.2, istnieje prosta metoda instalacji systemu Windows 11, którą opiszemy poniżej).
Jeśli program mówi, że twój komputer nie ma modułu TPM, możliwe, że ma, ale domyślnie jest wyłączony.
Aby sprawdzić i aktywować moduł TPM 2.0, musisz przejść do ustawień oprogramowania układowego UEFI komputera. (nowoczesny zamiennik BIOS-u). Poszukaj „TPM”, „Intel PTT”, „AMD PSP fTPM” lub „Security Device” wśród opcji. Może znajdować się w głównym menu ustawień UEFI lub w podmenu, takim jak „Zaawansowane”, „Zaufane przetwarzanie” lub „Zabezpieczenia”.
Aby uzyskać więcej informacji, poszukaj nazwy modelu komputera i opcji „włącz TPM” w wyszukiwarce internetowej lub przejrzyj jego oficjalną dokumentację. (Jeśli budujesz własny komputer, wyszukaj nazwę modelu swojej płyty głównej.)
Może być również konieczne uaktualnienie oprogramowania układowego UEFI na komputerze lub płycie głównej. Zaczęły napływać aktualizacje, które domyślnie aktywują TPM 2.0 lub dodają dla niego obsługę. Na niektórych komputerach może być dostępna aktualizacja oprogramowania układowego z TPM 1.2 do TPM 2.0; zależy to od producenta sprzętu i systemu. Aby uzyskać więcej informacji na temat aktualizacji systemu Windows 11, skontaktuj się z producentem komputera (lub płyty głównej).
Uruchom ponownie narzędzie PC Health Check po aktywacji TPM. Jeśli to był jedyny problem, powinieneś być w stanie poprawnie zaktualizować.
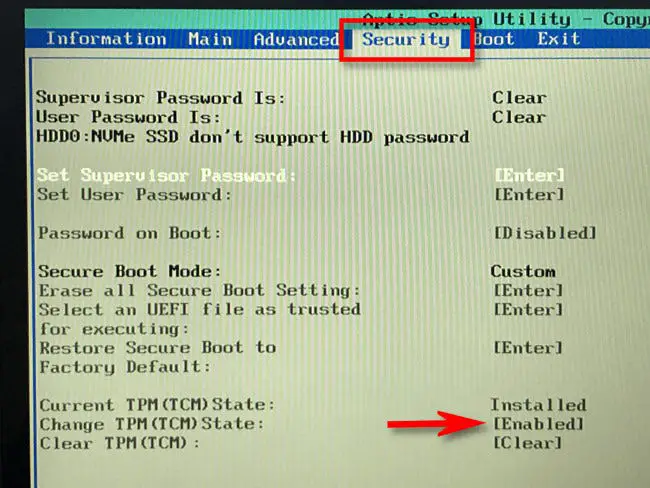
Jak sprawić, by bezpieczny rozruch działał?
Jeśli PC Health Check wykaże, że komputer nie korzysta z bezpiecznego rozruchu, sprawdź opcję „Bezpieczny rozruch” w ustawieniach oprogramowania układowego UEFI i aktywuj ją, jeśli to możliwe.
Bezpieczny rozruch mógł zostać wyłączony podczas instalacji systemu Linux lub mógł zostać domyślnie wyłączony na płycie głównej. Nowoczesne dystrybucje Linuksa, takie jak Ubuntu i Fedora, działają na komputerach z włączoną funkcją Bezpiecznego rozruchu, więc nie musisz jej dezaktywować, aby zainstalować Linuksa.
Uruchom ponownie narzędzie PC Health Check, jeśli udało Ci się aktywować Bezpieczny rozruch. Jeśli Bezpieczny rozruch był jedynym problemem, możesz teraz regularnie aktualizować.
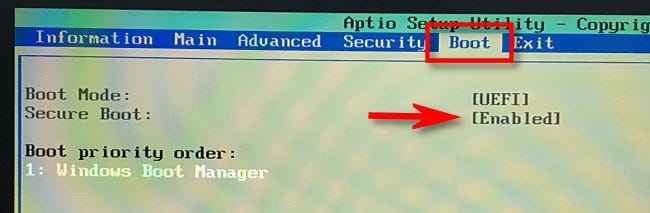
Jak rozwiązać błędy UEFI (MBR zamiast GPT)
UEFI jest wymagane w systemie Windows 11. Zarówno oprogramowanie układowe UEFI, jak i klasyczny starszy system BIOS są dostępne na niektórych starszych komputerach. Jeśli Twój komputer ma UEFI jako opcję, ale obecnie używasz „konwencjonalnego” układu partycjonowania MBR, musisz przeprowadzić migrację do tabeli partycji GPT, aby korzystać z UEFI.
Można to osiągnąć na różne sposoby. Możesz być w stanie przekonwertować dysk z MBR na GPT za pomocą narzędzia Microsoft MBR2GPT. Powinieneś to zrobić tylko wtedy, gdy wiesz, że Twój komputer obsługuje UEFI i może być konieczne dostosowanie ustawień w oprogramowaniu układowym komputera, aby uruchomić go w trybie UEFI, a nie w trybie starego systemu BIOS później, według Microsoft.
If this is your only issue, a clean install might be a better option. First and foremost, make a backup of your stuff (we recommend backing up your files before upgrading anyway.) Then, on a USB drive or DVD, use Microsoft’s Media Creation Tool to produce bootable Windows 11 installation media. Now, use the installation DVD to wipe your hard drive and do a clean installation of Windows 11—you may need to first set your computer’s firmware into UEFI mode. Your Windows 10 system will be erased, and your disk will be formatted in GPT mode.
Tylko TPM 1.2 i/lub hack rejestru dla nieobsługiwanych procesorów
Jest to najprostszy problem do rozwiązania, jeśli jedynym problemem jest to, że komputer ma nieobsługiwany procesor i/lub ma tylko TPM 1.2 zamiast TPM 2.0.
You can get past this limitation with a simple Windows Registry edit if you want to. When you make this modification, Windows 11 will disregard the CPU version check and install even if only TPM 1.2 is installed. However, this won’t remove other checks—for example, if your machine doesn’t have a TPM, you won’t be able to update with this registry modification.
- Ostrzeżenie: Rejestr systemu Windows jest skomplikowany i wszystko, co w nim dodajesz, zmieniasz lub usuwasz, należy robić ostrożnie. Istnieje ryzyko spowodowania problemów z instalacją systemu Windows. Jeśli nie wiesz, jak zmienić rejestr, prawdopodobnie powinieneś unikać aktualizacji. Jednak tak długo, jak postępujesz zgodnie z naszymi zaleceniami, powinieneś być w porządku.
Otwórz Edytor rejestru, aby rozpocząć. Możesz wpisać „regedit” w polu wyszukiwania menu Start i nacisnąć Enter lub wpisać „rejestr” w polu wyszukiwania i wybrać skrót „Edytor rejestru”.
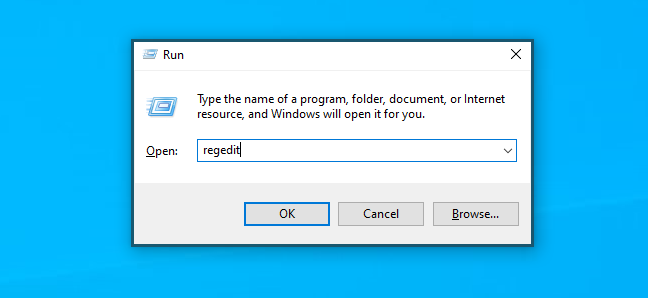
W oknie Edytora rejestru wpisz następujący adres w pasku adresu (lub przejdź do niego w lewym okienku):
- HKEY_LOCAL_MACHINESYSTEMSetupMoSetup
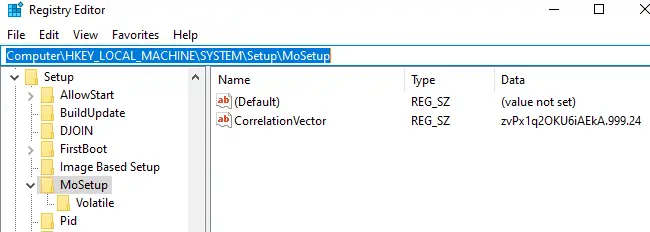
Wybierz Nowy> Wartość DWORD (32-bitowa) z menu prawego przycisku myszy w prawym okienku i wpisz następujący tekst jako nazwę:
- Zezwalaj na aktualizacje z nieobsługiwanym procesorem TPMO lub procesorem
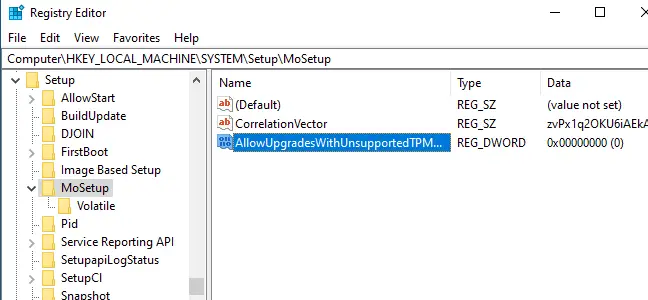
Kliknij "OK" po dwukrotnym kliknięciu wartości "AllowUpgradesWithUnsupportedTPMOrCPU" i ustawieniu jej na "1".
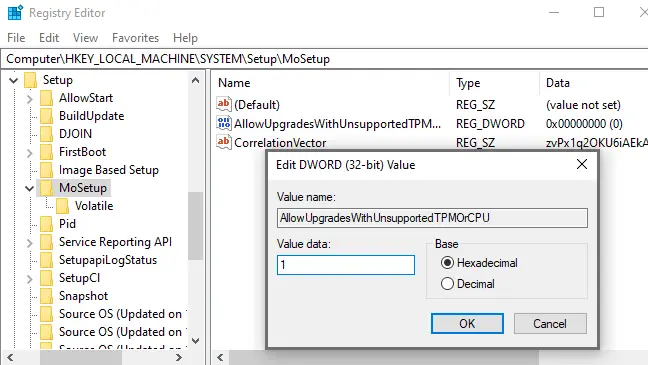
Czy chcesz uniknąć konieczności modyfikowania rejestru? Aby dokonać zmiany za pomocą zaledwie kilku kliknięć, pobierz nasz hack rejestru Włącz nieobsługiwane aktualizacje.
Ten plik ZIP zawiera dwa pliki REG: jeden, który umożliwia aktualizacje na nieobsługiwanych komputerach (Enable Unsupported Upgrades.reg) i jeden, który cofa zmianę (Revert Unsupported Upgrades.reg) (Cofnij włączenie nieobsługiwanych aktualizacji.reg). Po prostu kliknij dwukrotnie plik „Włącz nieobsługiwane aktualizacje.reg” i potwierdź, że chcesz dodać informacje do rejestru. Kliknij dwukrotnie plik Cofnij, jeśli chcesz cofnąć edycję.
Pliki te robią to samo, co powyższy hack rejestru, ale zmieniają wartość „AllowUpgradesWithUnsupportedTPMOrCPU” na „1” (aby umożliwić nieobsługiwane aktualizacje) lub „0” (aby im zapobiec) (aby przywrócić ustawienie domyślne).
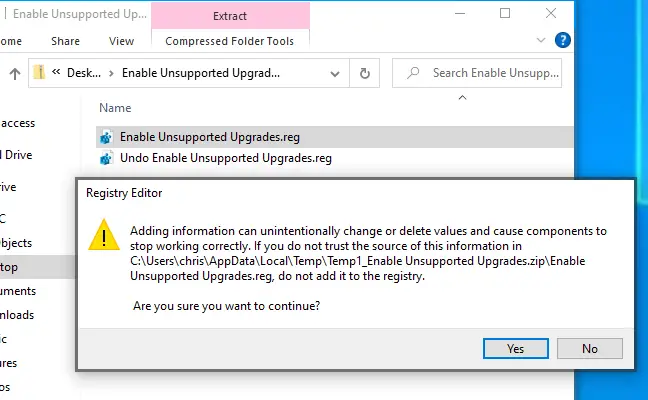
Przed kontynuowaniem uruchom ponownie komputer, aby sprawdzić, czy modyfikacja zaczęła obowiązywać.
Możesz teraz zaktualizować swój komputer do systemu Windows 11, pobierając i uruchamiając aplikację Asystent instalacji systemu Windows ze strony internetowej firmy Microsoft, tak jakby miał on zgodny procesor lub moduł TPM 2.0. Wszystko, co musisz teraz zrobić, to wyrazić zgodę na ostrzeżenie.
- Należy pamiętać, że osiąga to tylko dwa cele: pozwala systemowi Windows 11 pominąć wymagania dotyczące procesora i zainstalować przy użyciu TPM 1.2 zamiast TPM 2.0. Pozostałe warunki nie zostaną spełnione. Ta regulacja rejestru nie pomoże, jeśli Twój komputer nie ma modułu TPM lub po prostu ma klasyczny system BIOS, a nie oprogramowanie układowe UEFI.
Komputery bez modułu TPM, UEFI lub innych poważnych problemów
Sprawy zaczynają się teraz robić niebezpiecznie, jeśli powyższe zalecenia i hack rejestru nie są odpowiednie dla twojego komputera. Jeśli na przykład Twój komputer nie ma modułu TPM, nie jest on całkowicie obsługiwany.
Co to dokładnie oznacza? Microsoft, na przykład, oferuje zatwierdzone sposoby instalacji systemu Windows 11 na starszych procesorach i układach TPM 1.2. Wszystko, co musisz zrobić, to zmienić ustawienie rejestru. Nie jest oficjalnie obsługiwany, ale Microsoft pomoże.
Even if you don’t have TPM 1.2 or UEFI, there are apparently methods to install Windows 11. But this is completely unsupported—if you hack your way past even these basic requirements, you’re considerably more likely to discover issues and miss out on future security upgrades. People who have tried these methods have reported varying degrees of success. Even if it works for you now, an update in a few months might cause your computer to blue-screen, causing your operating system to malfunction and requiring you to reinstall Windows 10.
We don’t advocate doing any of these risky stunts—you’ll be setting yourself up for failure. Windows 10 will work OK until October 2025, at which point you’ll probably need a new PC if your existing one isn’t up to TPM 1.2.