Zabrany klucz
Aby rozpocząć, otwórz okno PowerShell jako administrator i wykonaj polecenie Get-AppxPackage -allusers WindowsStore | Remove-AppxPackage, a następnie uruchom ponownie komputer. Następnie zainstaluj ponownie Microsoft Store, uruchamiając następujące polecenie w programie PowerShell jako administrator: Get-AppxPackage -AllUsers Microsoft.WindowsStore* | Foreach {Add-AppxPackage -DisableDevelopmentMode -Register “$($_.InstallLocation)\AppXManifest.xml”}
Czy sklep Microsoft na Twoim komputerze z systemem Windows 11 nie działa poprawnie? Możesz rozwiązać prawie każdy problem ze sklepem Microsoft, odinstalowując go i ponownie instalując. Oto jak to zrobić.
Uwaga: ponieważ podejście to obejmuje wykonywanie instrukcji PowerShell do usuwania elementów istotnych, spróbuj ponownie zainstalować sklep Microsoft tylko wtedy, gdy wszystkie inne remedium zawiodły. Ponadto zalecamy utworzenie punktu przywracania systemu przed usunięciem sklepu w przypadku wystąpienia problemów.
Krok 1: Usuń sklep Microsoft z systemu Windows 11.
W odróżnieniu od innych programów, Microsoft Store nie może być odinstalowany za pomocą Ustawień lub Panelu sterowania. Aby usunąć aplikację sklepu, użyj okna PowerShell i wykonaj polecenie.
Aby rozpocząć, przejdź do menu „Start” na komputerze i wybierz „PowerShell”. Kliknij prawym przyciskiem myszy aplikację i wybierz „Uruchom jako administrator”.
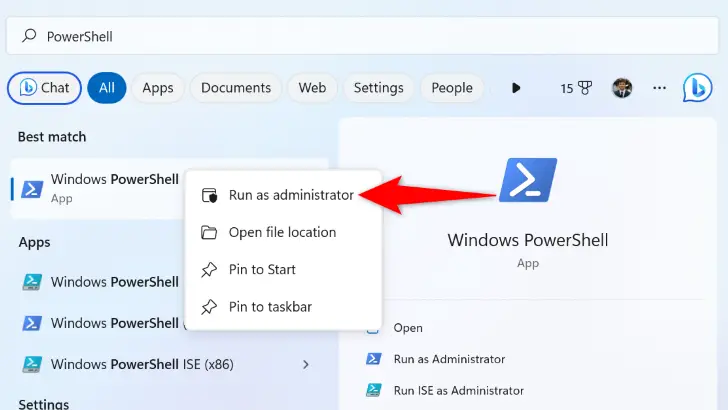
W oknie "Kontrola konta użytkownika" kliknij przycisk "Tak".
Wpisz następującą komendę w oknie PowerShell i naciśnij Enter:
Get-AppxPackage -allusers *WindowsStore* | Remove-AppxPackage
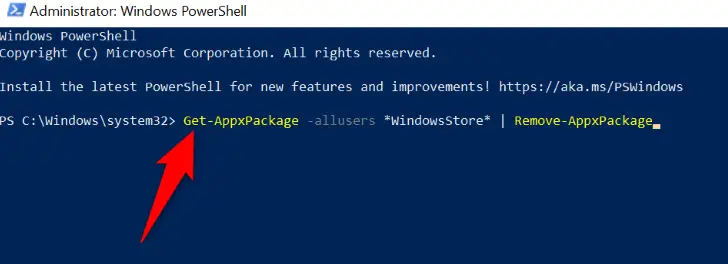
Opcja "-allusers" usuwa Sklep dla wszystkich użytkowników na komputerze, "WindowsStore" odnosi się do sklepu Microsoft i opcja "Remove-AppxPackage" instruuje PowerShell, aby usunąć aplikację Sklepu.
Zamknij PowerShell po zakończeniu polecenia. Następnie uruchom komputer ponownie, przechodząc do menu „Start”, klikając przycisk „Power” i wybierając „Uruchom ponownie”.
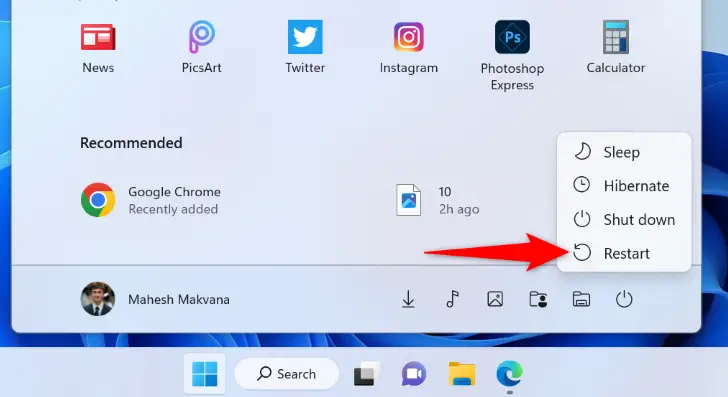
Krok 2: Ponownie zainstaluj Microsoft Store w systemie Windows 11
Uruchom następujące polecenie PowerShell, aby w pełni odświeżyć Microsoft Store na swoim komputerze.
Znajdź „PowerShell” w menu „Start” i wybierz opcję „Uruchom jako administrator”. W oknie „Kontrola konta użytkownika” wybierz „Tak”.
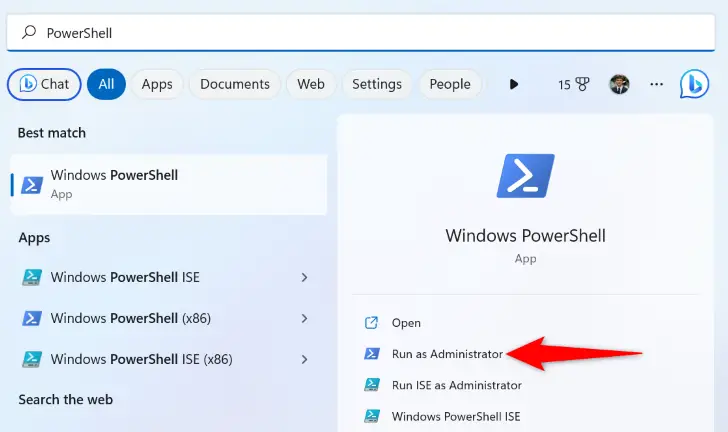
W PowerShell wpisz i naciśnij Enter następujące polecenie:
Get-AppxPackage -AllUsers Microsoft.WindowsStore* | Foreach {Add-AppxPackage -DisableDevelopmentMode -Register "$($_.InstallLocation)\AppXManifest.xml"}
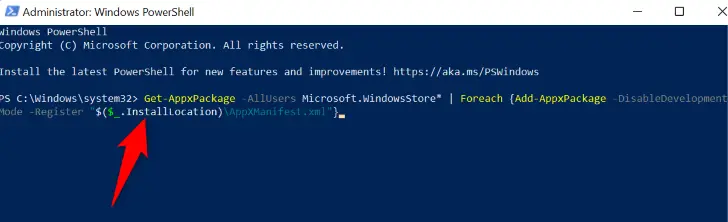
Opcja -allusers instaluje sklep dla wszystkich użytkowników w systemie, podczas gdy Microsoft.WindowsStore odnosi się do programu Microsoft Store.
Po wykonaniu polecenia zrestartuj komputer. Twoja maszyna ma teraz świeżą kopię sklepu Microsoft zainstalowaną. Ciesz się tym!

