Wstęp
Możesz bez wysiłku przenieść hasło Wi-Fi z komputera Mac na iPhone'a między własnymi urządzeniami a urządzeniami znajomych lub rodziny. Oto jak.
Wymagania
Jeśli chcesz udostępniać swoje hasło Wi-Fi między komputerem Mac a iPhonem, na komputerze Mac musi być zainstalowany system macOS 10.13 High Sierra lub nowszy. Zaktualizuj również iPhone'a do najnowszej wersji iOS.
Na każdym urządzeniu musisz być również zalogowany do Konto iCloud przy użyciu Apple ID. Jeśli używasz dwóch różnych kont iCloud na tym samym urządzeniu, upewnij się, że każda osoba ma adres drugiej osoby w swoich kontaktach na urządzeniu.
Jak wysłać hasło Wi-Fi z komputera Mac na iPhone'a?
Zakładając, że wszystko w poprzednim kroku zostało wykonane, włącz Bluetooth i Wi-Fi na swoim Mac i iPhone. Wyłącz wszelkie osobiste hotspoty, które mogłeś aktywować na dowolnym urządzeniu. Umieść iPhone w odległości około 20 stóp od komputera Mac.
Zaloguj się do komputera Mac, upewnij się, że jest połączony z siecią Wi-Fi którego hasło chcesz udostępnić iPhone'owi, a następnie zbliż iPhone'a do komputera Mac. Otwórz Ustawienia aplikacja na iPhonie i wybierz „Wi-Fi”.
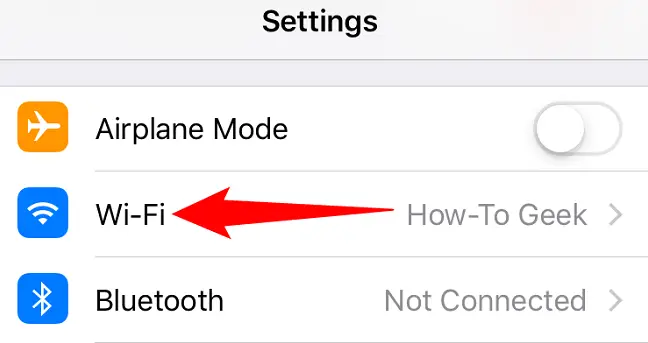
Wybierz nazwę sieci, z którą chcesz się połączyć (tej, do której otrzymasz hasło) z listy dostępnych sieci Wi-Fi.
Jeśli wszystko poszło gładko, w prawym górnym rogu ekranu na komputerze Mac pojawi się wyskakujące okienko "Hasło Wi-Fi". Pyta, czy chcesz udostępnić hasło do hotspotu Wi-Fi iPhone'owi. Wybierz "Udostępnij".
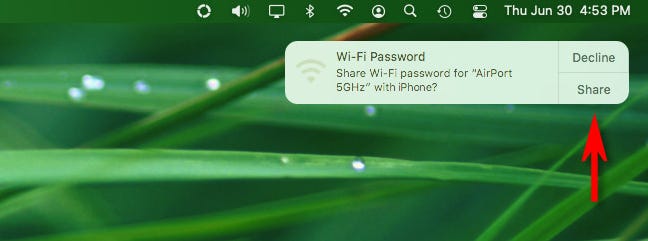
Komputer Mac bezprzewodowo przekaże hasło sieci Wi-Fi do iPhone'a, który następnie połączy się z siecią. Bardzo przydatne!

