Wstęp
Istnieje wiele prawdopodobnych wyjaśnień „Błądu zapisu na dysku” podczas pobierania lub aktualizacji gry przez Steam. Na szczęście większość z nich nie wskazuje na poważny problem z komputerem. W większości przypadków błąd zapisu na dysku jest spowodowany problemem z uprawnieniami lub uszkodzeniem pliku i można go łatwo naprawić.
Uruchom ponownie Steam i swój komputer.
To banał nie bez powodu: wyłączanie i włączanie działa. Jeśli znikąd pojawi się błąd zapisu na dysku, spróbuj ponownie uruchomić Steam. Kliknij prawym przyciskiem myszy ikonę Steam na pasku zadań (obszar powiadomień) i wybierz „Wyjdź”. W oknie programu Steam możesz alternatywnie kliknąć Steam > Zakończ.
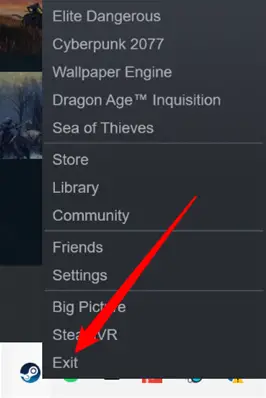
Jeśli ponowne uruchomienie Steam nie rozwiąże problemu, uruchom ponownie komputer. Ponowne uruchomienie komputera powoduje ponowne zainicjowanie sterowników sprzętu, zakończenie wszystkich bieżących procesów i wyczyszczenie pamięci. Jeśli problem z zapisem dysku był spowodowany błędem systemu Windows (lub innego systemu operacyjnego), ponowne uruchomienie komputera powinno rozwiązać ten problem.
Zweryfikuj uprawnienia do zapisu
Problem z uprawnieniami może również powodować błąd zapisu na dysku zespołu. Jeśli folder biblioteki Steam jest ustawiony jako tylko do odczytu lub jeśli konto użytkownika, z którego uruchamiasz Steam, nie ma uprawnień do zapisu do folderu biblioteki, Steam może napotkać błąd zapisu na dysku. Przyjrzyjmy się temu i zobaczmy, czy o to chodzi.
Po pierwsze, jeśli Steam jest otwarty, zamknij go. Następnie kliknij prawym przyciskiem myszy ikonę programu uruchamiającego Steam i wybierz „Uruchom jako administrator”.
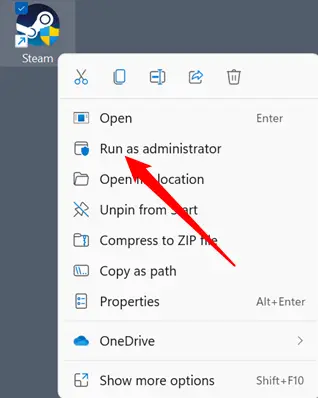
Ponów próbę pobrania. Jeśli to działa, masz problem z uprawnieniami. Jeśli to nie zadziała, możesz przejść do następnej sekcji – instrukcje w tej części nie dotyczą Ciebie.
Zawsze uruchamiaj Steam jako administrator.
The simplest — and most straightforward — approach to resolve a permissions issue is to always run Steam as administrator.
Wybierz "Właściwości" z menu kontekstowego, gdy klikniesz prawym przyciskiem myszy ikonę Steam.
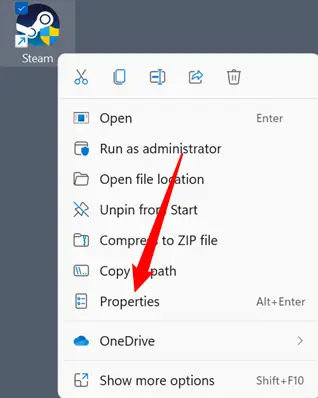
Przejdź do zakładki „Zgodność”, wybierz „Uruchom jako administrator”, a następnie kliknij „Zastosuj” i „OK”.
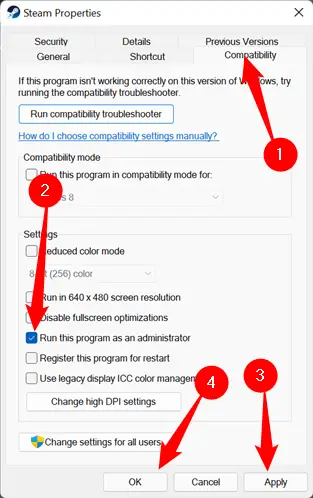
- Pamiętaj, że uruchomienie Steam jako administrator zmusi Steam do przypomnienia, że jest w trybie zgodności. Możesz bezpiecznie zignorować powiadomienie, jeśli po prostu zmienisz je na „Uruchom jako administrator”.
Zmień uprawnienia użytkownika
Nie jest dobrym pomysłem uruchamianie aplikacji jako administrator, jeśli możesz tego uniknąć ze względów bezpieczeństwa. Z drugiej strony druga opcja jest bardziej skomplikowana. W systemie Windows każdy plik i folder ma prawa specyficzne dla użytkownika. Jeśli coś poszło nie tak między użytkownikiem a folderem Steam (lub dowolnymi podfolderami), możesz to naprawić ręcznie.
Aby rozpocząć, przejdź do swojego folderu Steam. Domyślnie jest zapisywany w „C: Program Files (x86).” Wybierz "Właściwości" z menu kontekstowego po kliknięciu prawym przyciskiem myszy folderu Steam.
Sprawdź, czy opcja „Tylko do odczytu” nie jest zaznaczona. Odznacz „Tylko do odczytu” i kliknij „Zastosuj”, jeśli jest aktywowany.
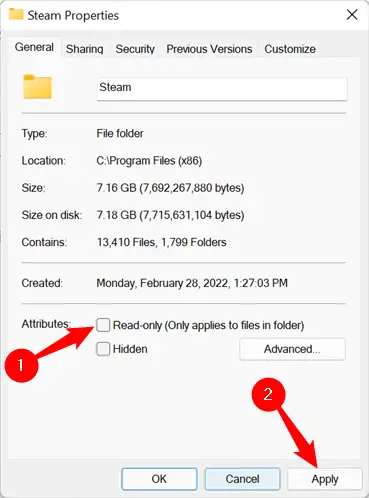
W oknie Właściwości dwukrotnie sprawdź uprawnienia do zapisu. Wybierz zakładkę „Bezpieczeństwo” u góry strony. Wybierz użytkownika z sekcji „Grupy lub nazwy użytkowników”, przewijając listę. Sprawdź sekcję „Uprawnienia dla użytkowników” w oknie. To właśnie zarządza uprawnieniami do folderu, podfolderów i plików. Z wyjątkiem „Uprawnień specjalnych” należy sprawdzić wszystkie pozycje. Nie przejmuj się tym.
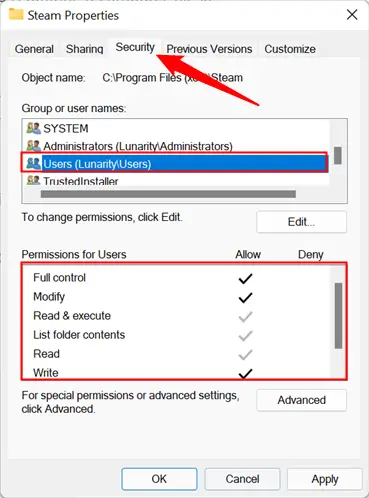
Jeśli żadna z tych opcji nie jest zaznaczona, musisz zmusić system Windows do zmodyfikowania uprawnień do tego folderu, jego podfolderów i całej jego zawartości. Zwykle podfoldery i pliki dziedziczą prawa folderu nadrzędnego, więc wystarczy zaktualizować uprawnienia folderu nadrzędnego, Steam.
Kliknij „Edytuj”, zaznacz pole „Pełna kontrola”, a następnie kliknij „Zastosuj” i „OK”.
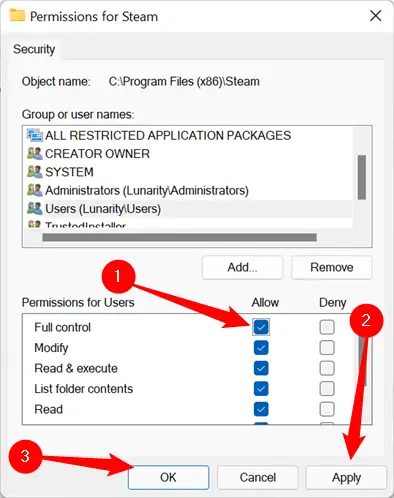
Usuń pamięć podręczną pobierania
Steam przechowuje pliki tymczasowe w pamięci podręcznej pobierania podczas pobierania lub instalowania gry lub aktualizacji. W lewym górnym rogu przejdź do Steam > Ustawienia.
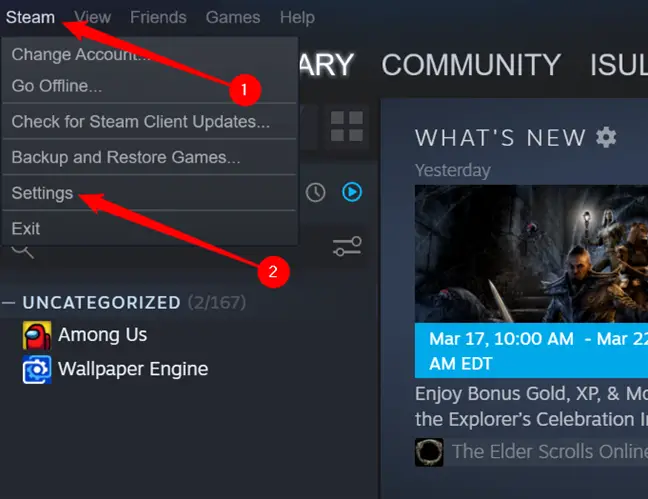
Kliknij kartę "Pobrane", a następnie kliknij "Wyczyść pamięć podręczną pobierania" u dołu.
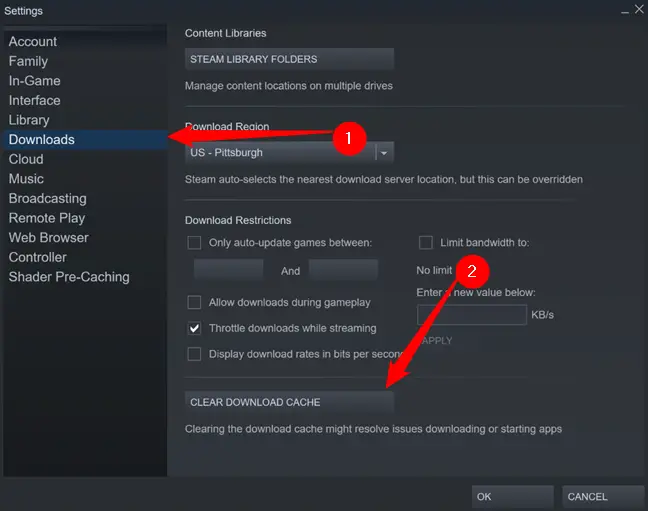
Zostaniesz poproszony o ponowne uruchomienie Steam. Ponów próbę pobrania po ponownym uruchomieniu.
- Pamiętaj, że po usunięciu pamięci podręcznej Steam będzie wymagał ponownego zalogowania.
Przywróć folder biblioteki
Jeśli dostosowanie uprawnień i opróżnienie pamięci podręcznej pobierania nie rozwiąże problemu, możesz spróbować naprawić folder biblioteki.
Wybierz „Ustawienia” z menu rozwijanego po kliknięciu „Steam” w lewym górnym rogu okna Steam.

Następnie w sekcji „Pobrane” wybierz „Foldery biblioteki Steam”.
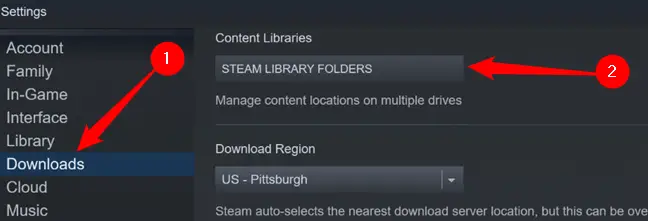
To okno wyświetla wszystkie pobrane gry. Jeśli masz wiele dysków twardych lub folderów Steam, zostaną one wymienione tutaj. Wybierz ten, który sprawia Ci problemy, klikając go – będzie na górze. Następnie po prawej stronie kliknij trzy kropki, aby wyświetlić menu rozwijane, i wybierz „Napraw folder”.
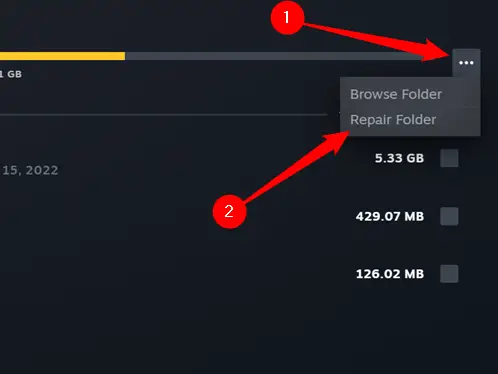
Im dłużej to trwa, tym więcej gier zainstalowałeś, więc przygotuj się na kilka minut. Po zakończeniu spróbuj pobrać ponownie.
Zmodyfikuj swój serwer pobierania
Chociaż jest to rzadkie, serwery pobierania Steam czasami napotykają problemy lub awarie. W takim przypadku może zostać wygenerowanych wiele komunikatów o błędach. Jeśli zrobiłeś wszystko inne, zmiana serwera pobierania nie jest złym pomysłem.
W lewym górnym rogu ekranu wybierz „Ustawienia”, a następnie „Folder biblioteki Steam”.

Navigate to the “Downloads” page, then click the drop-down menu in the “Download Region” area. Normally, Steam will choose the closest download server to you. We need to alter it to something more appropriate – try to choose something near to you.
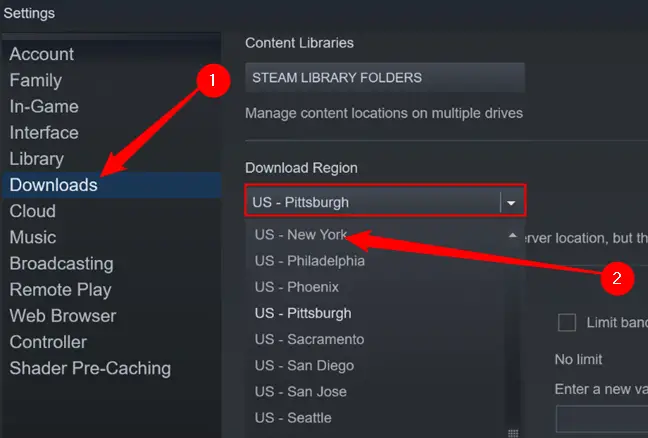
Jeśli to nie pomoże, możesz mieć problem z dyskiem twardym. Jako środek ostrożności, należy wykonać kopię zapasową wszelkich niezastąpionych lub istotnych informacji zapisanych na dysku twardym. Następnie możesz użyć programu chkdsk, aby spróbować rozwiązać problem.

