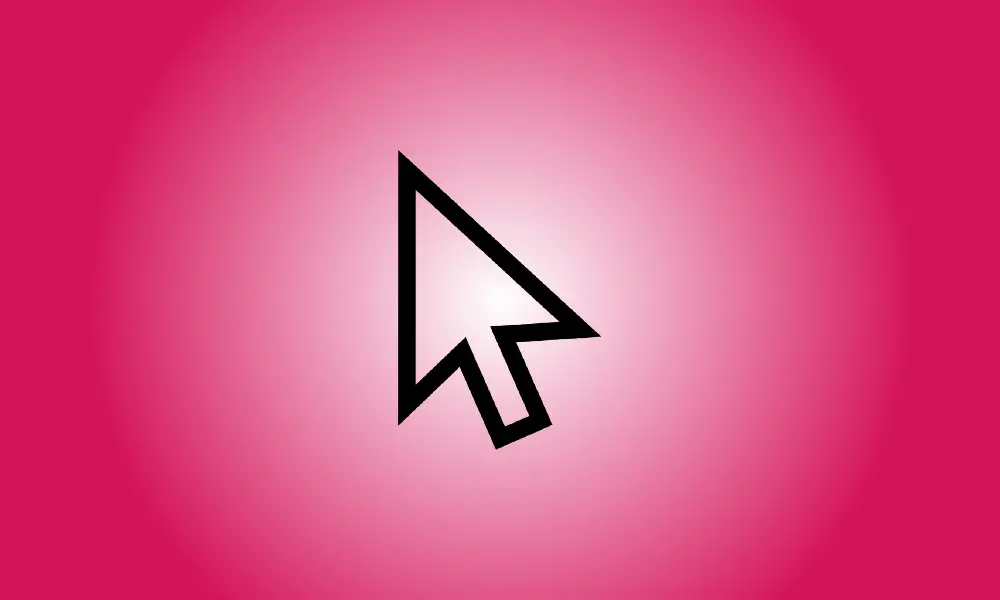Introdução
Um mouse lento leva mais tempo para o ponteiro atingir seu objetivo, mas um mouse rápido pode passar por ele, prejudicando rapidamente sua eficiência. Veja como alterar a velocidade do seu computador no Windows 10 ou 11.
A velocidade do mouse pode ser alterada usando as configurações
No menu Configurações, você pode alterar a velocidade do mouse. Em vez de começar no nível superior de Configurações e descer, inicie o Windows Search clicando no ícone Lupa na barra de tarefas (ou na barra de pesquisa no Windows 10). Em seguida, na caixa de pesquisa, digite "Mouse" e escolha "Configurações do mouse" nos resultados da pesquisa.
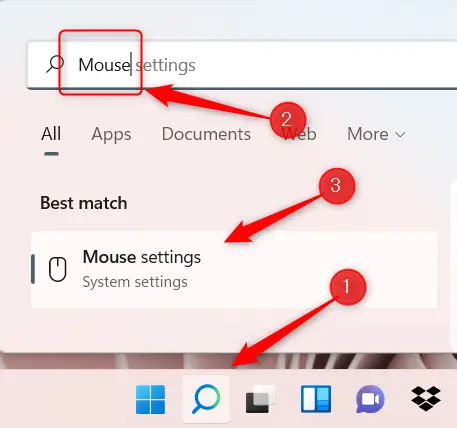
Isso leva você diretamente para as configurações do mouse no aplicativo Configurações. A segunda opção do topo é “Velocidade do ponteiro do mouse” (no Windows 10, pode ser renomeado como “Velocidade do cursor”). É assim que você altera a velocidade do mouse.
Clique e arraste o controle deslizante para a direita para aumentar a velocidade do mouse. Clique e arraste o controle deslizante para a esquerda para desacelerar o mouse.
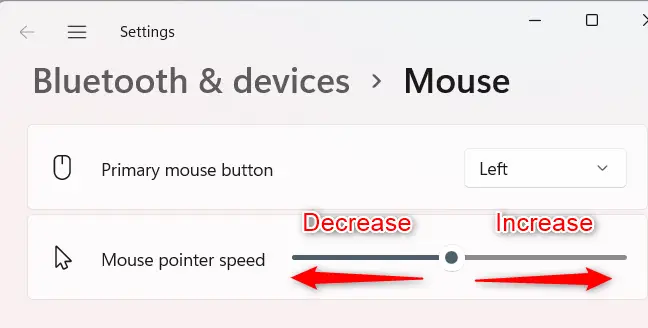
Continue a modificar a velocidade até ficar ao seu gosto.
Usando o Painel de Controle, você pode ajustar a velocidade do seu mouse
O Painel de Controle também permite ajustar a velocidade do mouse. Clique no ícone Lupa na barra de tarefas para iniciar a Pesquisa do Windows, digite "Velocidade do mouse" na barra de pesquisa e escolha a opção "Alterar a exibição ou velocidade do ponteiro do mouse" nos resultados da pesquisa.
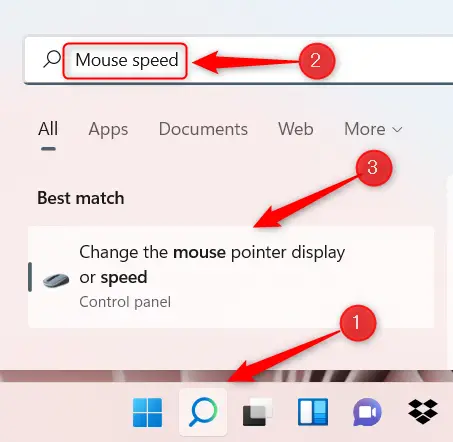
Você estará agora na guia “Opções de ponteiro” da janela Propriedades do mouse no Painel de controle. Clique e arraste o controle deslizante na categoria “Movimento” para a direita para aumentar a velocidade do mouse ou para a esquerda para reduzir a velocidade do mouse.
Para aplicar as alterações, clique em “Aplicar”.
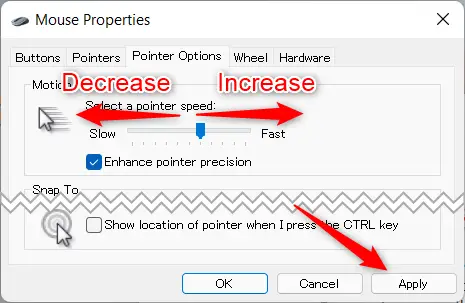
A velocidade do seu mouse agora foi configurada.
Se você ainda está perdendo o seu alvo com o mouse, outra opção que você pode querer desabilitar é a Aceleração do Mouse, que aumenta a aceleração do mouse à medida que você o move.