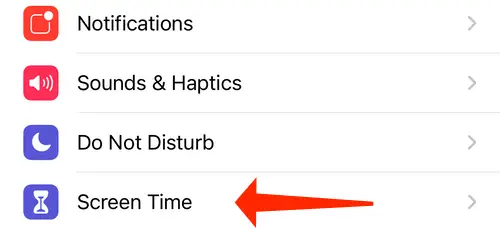Introdução
O aplicativo Atalhos é o centro nervoso da automação do seu iPhone, mas também envia uma série de alertas e mensagens. Tornar as notificações de atalhos indisponíveis não é uma tarefa fácil, mas mostraremos como fazer isso no tutorial a seguir.
Para aqueles que, como nós, têm várias automações configuradas em seu iPhone, sua Central de Notificações pode estar transbordando de alertas notificando que uma automação está em operação. Esse recurso é particularmente útil se você tem a tendência de esquecer que tem tarefas automatizadas. As notificações de atalhos eliminarão a necessidade de você adivinhar por que o rosto do Apple Watch muda em intervalos aleatórios durante o dia.
Essas notificações repetidas podem ser desativadas se você não gostar de como elas o incomodam. Um método para ocultar a notificação de banner temporária que aparece quando você abre aplicativos com ícones personalizados no seu iPhone também será demonstrado nesta seção.
No iPhone, você pode desativar as notificações do aplicativo Atalhos
Para que as notificações de atalhos sejam desabilitadas, você deve primeiro garantir que recebeu pelo menos uma notificação do aplicativo dentro de um prazo razoável. Como não é uma opção no aplicativo Configurações, você não pode simplesmente desativar todas as notificações do aplicativo Atalhos. Se você não recebe uma notificação há algum tempo, crie e execute qualquer automação no seu iPhone e você receberá uma.
Em seguida, abra o aplicativo Configurações no seu iPhone e selecione “Tempo de tela” no menu.
Selecione "Ver todas as atividades" no menu suspenso.
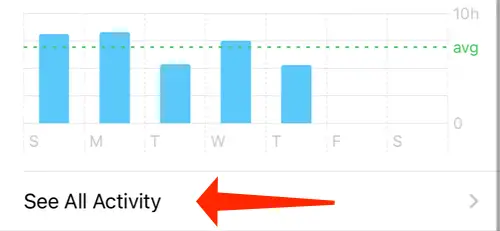
Role para baixo até a seção Notificações e toque em "Mostrar mais" para revelar opções adicionais. Verifique se os atalhos aparecem na lista de aplicativos nesta página.
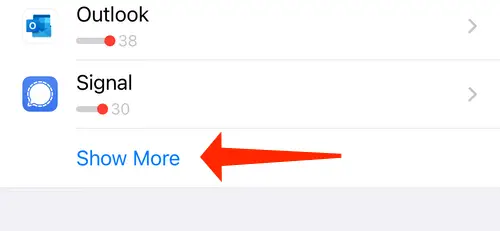
Você notará uma seção chamada “Esta semana” na parte superior da página. O ícone de seta para a esquerda pode ser encontrado no canto superior esquerdo da tela. Isso renomeará a seção "Última Semana" para refletir a alteração.
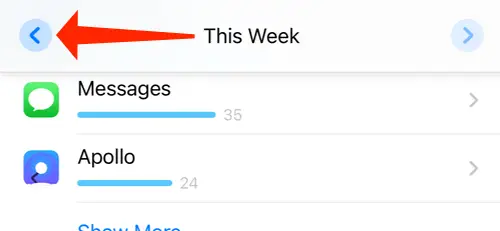
Clique no ícone de seta para a direita para retornar o calendário à data desta semana. Isso é necessário porque tocar na opção Atalhos na barra de ferramentas às vezes não terá efeito. Esse problema pode ser resolvido voltando para a semana anterior e depois para o presente nas configurações do Tempo de tela.
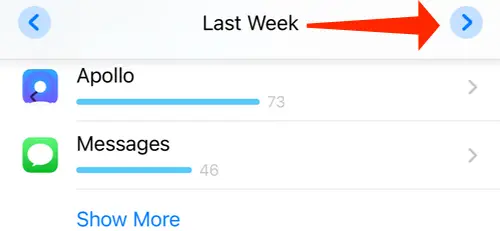
Selecione a opção de menu “Atalhos”.
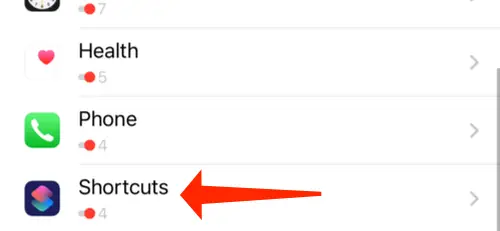
Para desativar os alertas de Atalhos, alterne a chave ao lado de "Permitir notificações" para a posição desativada.
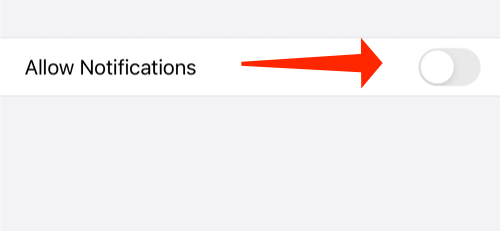
No seu iPhone, você não receberá mais notificações de automações como resultado disso. As notificações temporárias de banner para seus atalhos Siri continuarão a aparecer na tela (embora não apareçam na Central de Notificações). O resultado é que as barras de progresso e outros prompts de atalhos aparecerão nos mesmos lugares que sempre apareceram.
No iPhone, você pode desativar as notificações para ícones de aplicativos personalizados
Uma notificação temporária aparecerá sempre que você iniciar um aplicativo em seu iPhone que contenha um ícone de aplicativo personalizado (que é essencialmente um marcador de um aplicativo na tela inicial). É possível eliminar isso através do uso da automação.
No entanto, há uma ressalva: você precisará criar uma nova automação para cada marcador que tiver. Se o seu iPhone tiver uma tela inicial altamente personalizada com um grande número de ícones de aplicativos personalizados, você achará essa tarefa extremamente demorada. Como nos dedicamos a essa tarefa, mostraremos como desativar as notificações de inicialização do aplicativo para ícones de aplicativos personalizados na seção a seguir.
Abra o aplicativo Atalhos no seu iPhone e selecione a guia “Automação” na parte inferior da tela. Isso automatizará o processo.
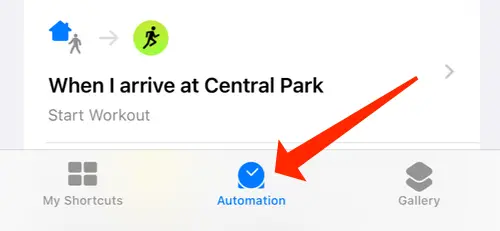
No canto superior direito, clique no sinal “+”.
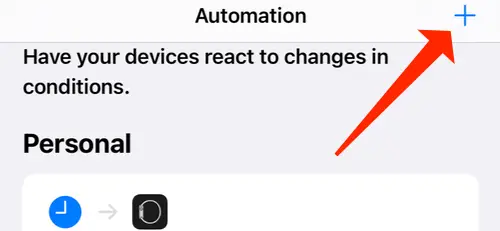
“Criar Automação Pessoal” deve ser selecionado.
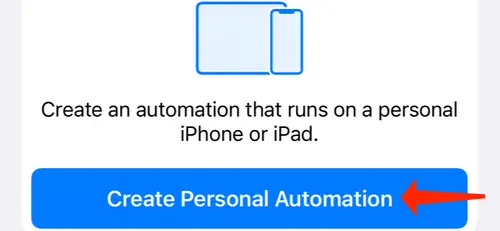
Role para baixo até o botão "Aplicativo".
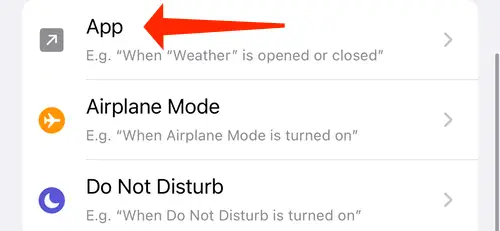
Agora, selecione qualquer aplicativo para o qual você salvou um favorito com um ícone personalizado selecionando-o no menu suspenso exibido. No nosso caso, escolhemos a opção de Correio.
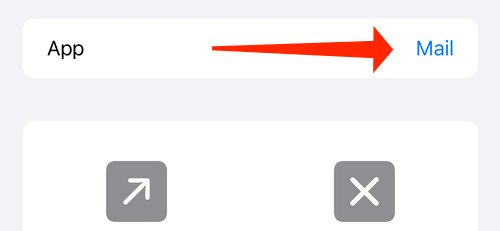
“Concluído” deve ser selecionado.
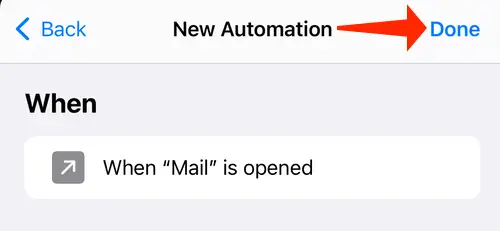
Certifique-se de que a caixa de seleção “Is Opened” esteja marcada antes de pressionar “Next”.
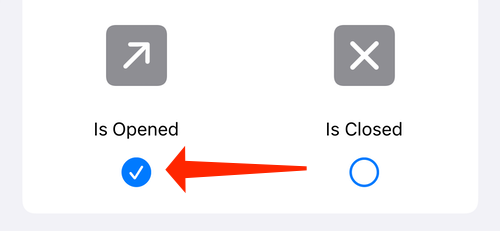
Para adicionar uma nova ação, selecione “Adicionar ação”.
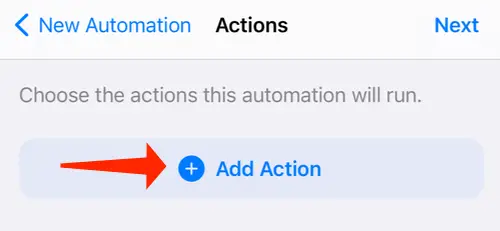
Agora você está livre para escolher qualquer ação que deseja realizar. O ideal é escolher algo que não altere a funcionalidade do app, pois o objetivo é simplesmente evitar que a notificação do banner apareça. “Texto” foi a opção que escolhemos.
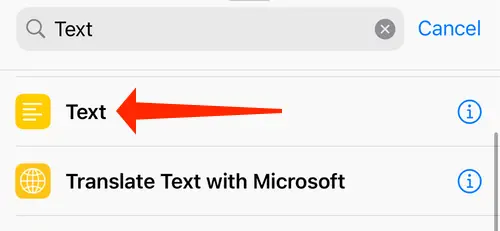
Para prosseguir, pressione o botão “Avançar”.
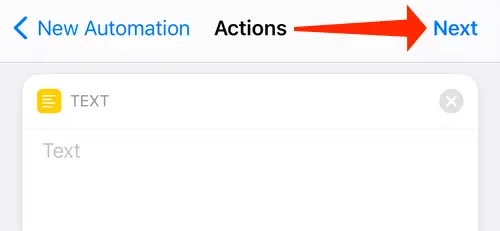
Verifique se “Perguntar antes de executar” foi desativado.
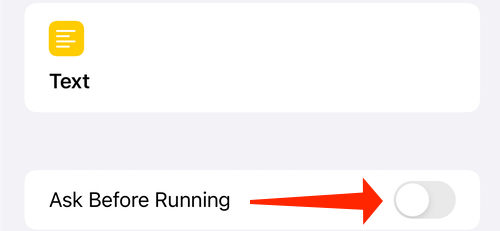
Clique no botão “Concluído”.
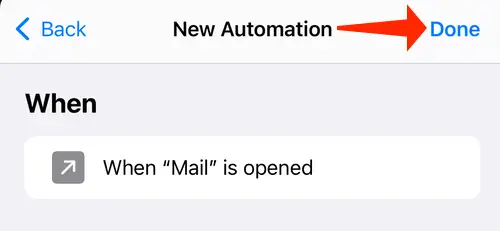
Se você tocar no ícone do aplicativo personalizado, a notificação do banner não aparecerá mais na tela. Se isso ocorrer, force o encerramento do aplicativo selecionado, bem como do aplicativo Atalhos. Depois disso, basta clicar no ícone do aplicativo personalizado mais uma vez para obter o resultado desejado.