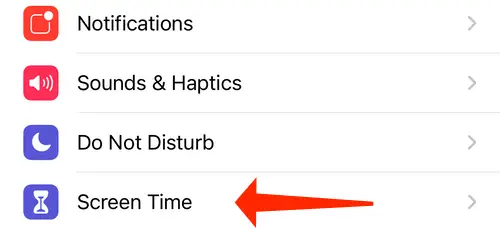Invoering
De Shortcuts-app is het zenuwcentrum van de automatisering van je iPhone, maar stuurt ook een hele reeks waarschuwingen en berichten. Snelkoppelingsmeldingen niet beschikbaar maken is geen gemakkelijke taak, maar we zullen u laten zien hoe u dit kunt doen in de volgende zelfstudie.
Voor degenen onder u die, net als wij, een aantal automatiseringen op uw iPhone hebben ingesteld, kan uw Berichtencentrum overlopen met waarschuwingen die u informeren dat een automatisering in werking is. Deze functie is vooral handig als je de neiging hebt om te vergeten dat je geautomatiseerde taken hebt. Dankzij de snelkoppelingsmeldingen hoeft u niet meer te raden waarom uw Apple Watch-gezicht met willekeurige tussenpozen gedurende de dag verandert.
Deze herhaalde meldingen kunnen worden uitgeschakeld als ze je niet leuk vinden. Een methode voor het verbergen van de tijdelijke bannermelding die verschijnt wanneer u apps met aangepaste pictogrammen op uw iPhone opent, wordt ook in deze sectie gedemonstreerd.
Op de iPhone kun je meldingen uitschakelen via de app Snelkoppelingen
Als u snelkoppelingsmeldingen wilt uitschakelen, moet u er eerst voor zorgen dat u binnen een redelijke termijn ten minste één melding van de app hebt ontvangen. Omdat het geen optie is in de app Instellingen, kunt u niet eenvoudig alle meldingen van de toepassing Snelkoppelingen uitschakelen. Als je al een tijdje geen melding hebt ontvangen, maak en voer dan een automatisering op je iPhone uit en je ontvangt er een.
Open vervolgens de app Instellingen op uw iPhone en selecteer "Schermtijd" in het menu.
Selecteer "Bekijk alle activiteiten" in het vervolgkeuzemenu.
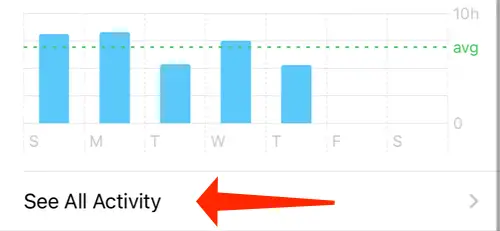
Scrol omlaag naar het gedeelte Meldingen en tik op 'Meer weergeven' om extra opties weer te geven. Controleer of Snelkoppelingen in de lijst met toepassingen op deze pagina verschijnen.
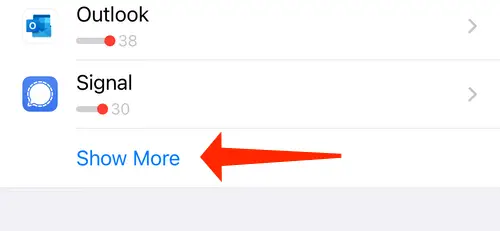
Boven aan de pagina ziet u een gedeelte met het label 'Deze week'. Het linkerpijlpictogram bevindt zich in de linkerbovenhoek van het scherm. Hierdoor wordt de naam van de sectie "Vorige week" gewijzigd om de wijziging weer te geven.
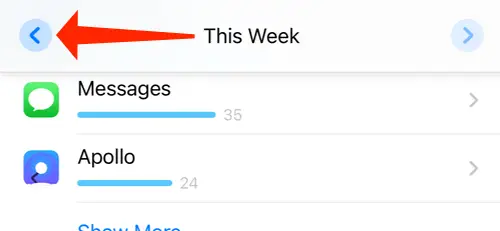
Klik op het pictogram met de pijl naar rechts om de kalender terug te zetten naar de datum van deze week. Dit is nodig omdat tikken op de optie Snelkoppelingen op de werkbalk soms geen effect heeft. Dit probleem kan worden opgelost door terug te gaan naar de vorige week en vervolgens terug naar het heden in de instellingen voor Schermtijd.
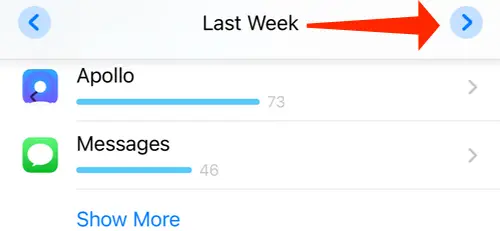
Selecteer de menuoptie "Snelkoppelingen".
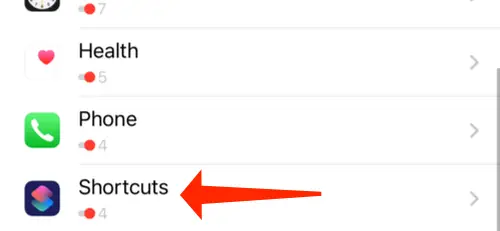
Om waarschuwingen voor snelkoppelingen uit te schakelen, zet u de schakelaar naast 'Meldingen toestaan' in de uit-stand.
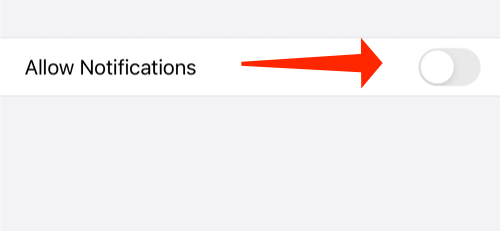
Op je iPhone ontvang je hierdoor geen notificaties meer voor automatiseringen. Tijdelijke bannermeldingen voor uw Siri-snelkoppelingen blijven op uw scherm verschijnen (hoewel ze niet in het Berichtencentrum verschijnen). Het resultaat is dat voortgangsbalken en andere prompts voor snelkoppelingen op dezelfde plaatsen verschijnen als altijd.
Op de iPhone kun je meldingen voor aangepaste app-pictogrammen uitschakelen
Er verschijnt een tijdelijke melding wanneer u een toepassing op uw iPhone start die een aangepast app-pictogram bevat (wat in wezen een bladwijzer is voor een toepassing op uw startscherm). Het is mogelijk om dit te elimineren door het gebruik van automatisering.
Er is echter één voorbehoud: u moet een nieuwe automatisering maken voor elke bladwijzer die u heeft. Als uw iPhone een sterk aangepast startscherm heeft met een groot aantal aangepaste app-pictogrammen, zult u merken dat deze taak buitengewoon tijdrovend is. Omdat we ons aan deze taak hebben toegewijd, laten we u in het volgende gedeelte zien hoe u app-startmeldingen voor aangepaste app-pictogrammen kunt uitschakelen.
Open de Shortcuts-app op je iPhone en selecteer het tabblad "Automatisering" onder aan het scherm. Dit zal het proces automatiseren.
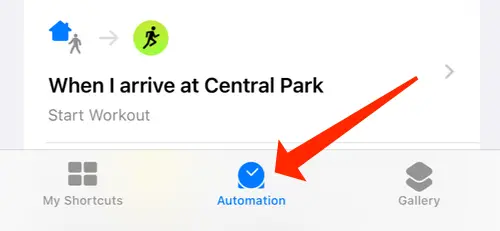
Klik in de rechterbovenhoek op het "+" teken.
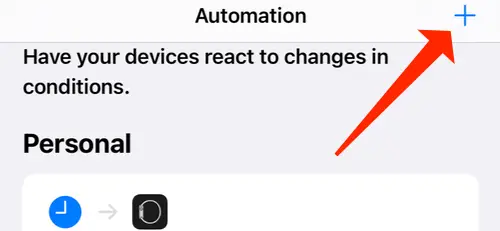
"Persoonlijke automatisering maken" moet worden geselecteerd.
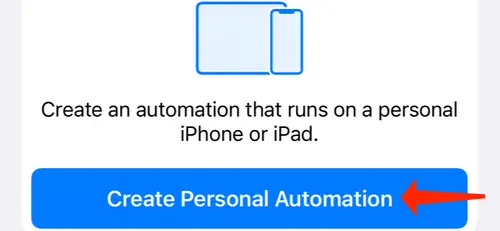
Scrol omlaag naar de knop "App".
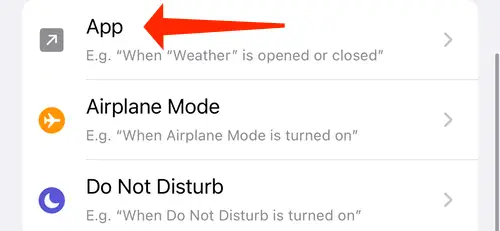
Selecteer nu een app waarvoor u een bladwijzer met een aangepast pictogram hebt opgeslagen door deze te selecteren in het vervolgkeuzemenu dat verschijnt. In ons geval kozen we voor de optie Mail.
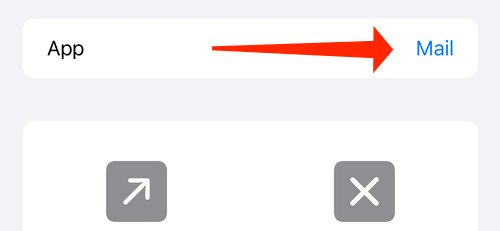
"Gereed" moet worden geselecteerd.
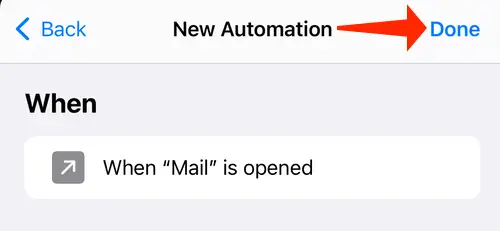
Zorg ervoor dat het selectievakje "Is Geopend" is geselecteerd voordat u op "Volgende" drukt.
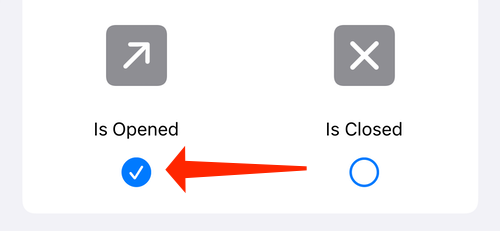
Selecteer 'Actie toevoegen' om een nieuwe actie toe te voegen.
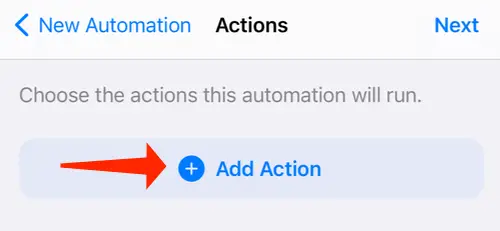
U bent nu vrij om elke actie te kiezen die u wilt ondernemen. Idealiter zou je iets moeten kiezen dat de functionaliteit van de app niet verandert, aangezien het doel simpelweg is om te voorkomen dat de bannermelding verschijnt. "Tekst" was de optie die we kozen.
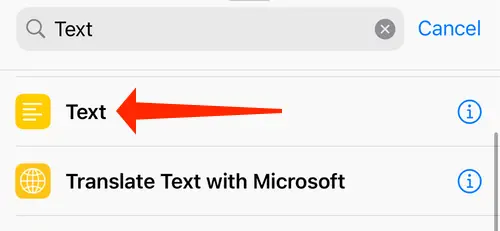
Om verder te gaan, drukt u op de knop "Volgende".
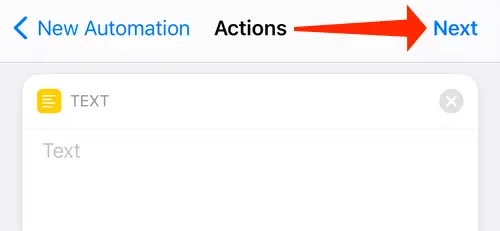
Controleer of "Vraag voordat u begint" is uitgeschakeld.
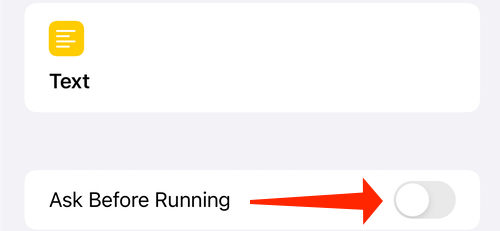
Klik op de knop "Gereed".
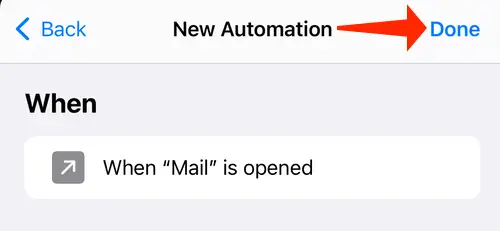
Als u op het aangepaste app-pictogram tikt, verschijnt de bannermelding niet langer op uw scherm. Als dit gebeurt, sluit u de app die u hebt geselecteerd en de toepassing Snelkoppelingen geforceerd af. Klik daarna nog een keer op het app-pictogram op maat om het gewenste resultaat te verkrijgen.