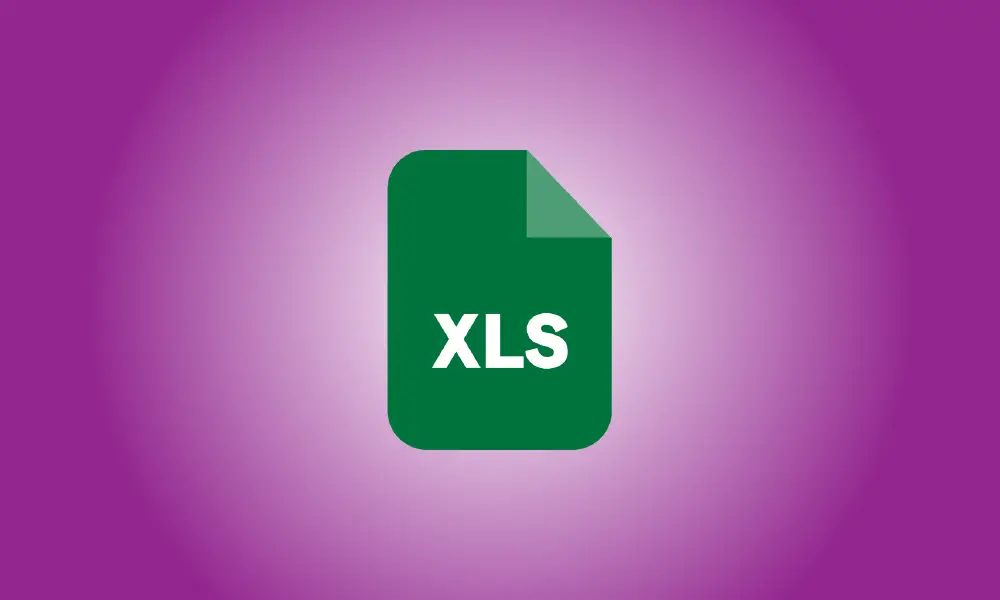Introducere
Dacă utilizați formatarea condiționată în Microsoft Excel pentru a formata celulele care îndeplinesc criteriile, este posibil să doriți să aplicați aceeași regulă unei alte părți a foii sau a fișierului. În loc să stabiliți o nouă regulă, duplicați-o.
Este posibil să aveți o regulă de formatare condiționată bazată pe dată pe care doriți să o utilizați pentru alte date. Alternativ, este posibil să aveți o regulă pentru identificarea duplicatelor pe care trebuie să o aplicați pe o altă foaie. Vă vom arăta trei metode diferite de a copia formatarea condiționată în Excel și de a o lipi pe altă foaie de calcul sau pagină din același fișier.
Format Painter Copiere Formatare
Format Painter este un instrument Office util care vă permite să copiați formatarea dintr-o porțiune a documentului în alta. O puteți folosi pentru a copia o regulă de formatare condiționată în alte celule.
Alegeți celulele care conțin regula de formatare condiționată.
Navigați la fila Acasă și apoi în zona Clipboard a panglicii, unde veți găsi butonul Format Painter.
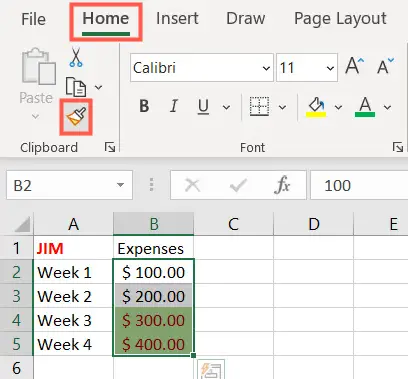
Cursorul se va schimba într-un simbol plus cu o pensulă. Selectați celulele cărora doriți să aplicați aceeași regulă, asigurându-vă că trageți peste celulele învecinate.
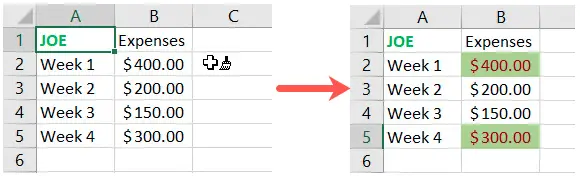
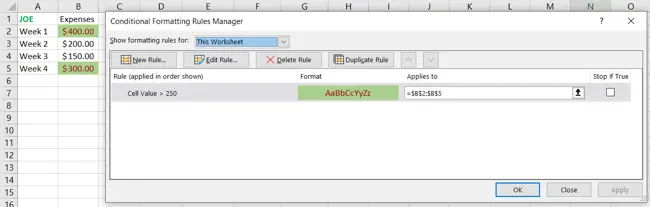
Lipiți formatare specială pentru copiere
Opțiunile de lipire speciale din Excel pot face mai mult decât să vă permită să adăugați și să înmulțiți numere. Formatarea condiționată poate fi aplicată și folosind funcția de formatare lipire.
Alegeți celulele care conțin regula de formatare condiționată. Apoi utilizați una dintre următoarele moduri de a le duplica:
- Selectați „Copiere” din meniul de clic dreapta.
- În fila Acasă, faceți clic pe butonul Copiere din porțiunea Clipboard a panglicii.
- Utilizați comanda rapidă de la tastatură Windows Ctrl+C sau echivalentul tastaturii Mac Command+C.
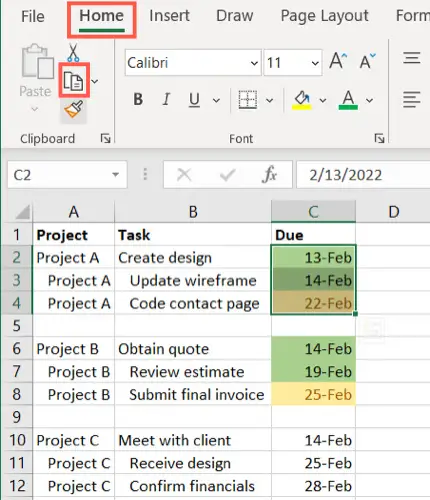
Trageți peste celule pentru a alege pe cele cărora doriți să aplicați regula. Apoi utilizați acțiunea Lipire specială pentru a formata folosind una dintre opțiunile de mai jos.
- Faceți clic dreapta, alegeți Paste Special > Other Paste Special Options, apoi selectați „Formatare”.
- În zona Clipboard din fila Acasă, faceți clic pe săgeata derulantă Lipire. Selectați „Formatare” din lista de Alte opțiuni speciale de lipire.
- În fila Acasă, alegeți Lipire specială din săgeata derulantă Lipire. În caseta de dialog, bifați caseta Formate și faceți clic pe „OK”.
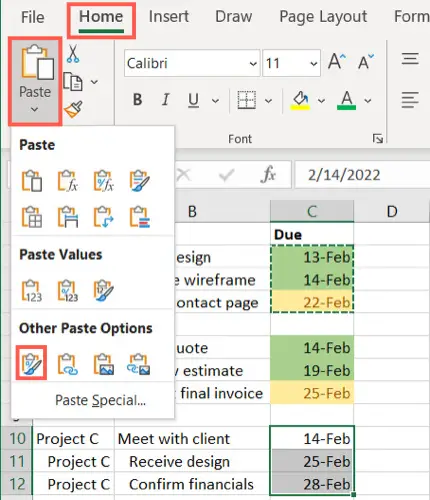
Formatarea va fi aplicată ulterior celulelor pe care le-ați ales. Accesând Managerul de reguli de formatare condiționată, puteți valida dacă regula a fost copiată și nu doar formatarea.
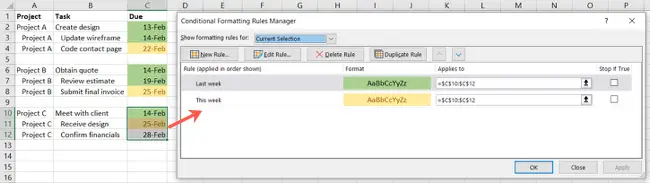
Utilizarea Managerului de reguli de formatare condiționată pentru formatarea copierii
Managerul de reguli de formatare condiționată vă permite să urmăriți regulile pe care le-ați creat în foaia sau registrul de lucru. De asemenea, vă poate ajuta să copiați formatarea creând o regulă duplicată și apoi modificând-o ușor pentru a se potrivi cu celule suplimentare.
Navigați la fila Acasă și alegeți săgeata derulantă Formatare condiționată. Alegeți „Gestionați regulile”.
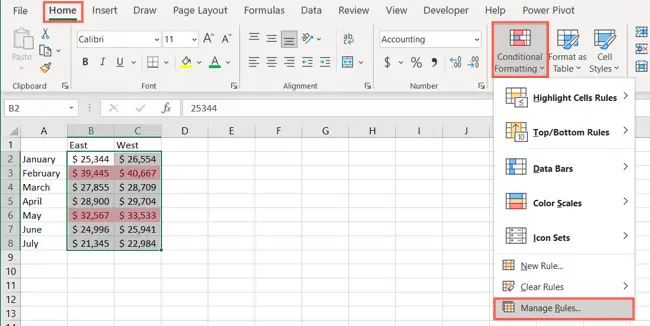
Când apare Managerul de reguli de formatare condiționată, alegeți „Această foaie de lucru” din caseta derulantă de sus. Dacă regula de duplicat se află pe o foaie separată, o puteți alege din lista derulantă.
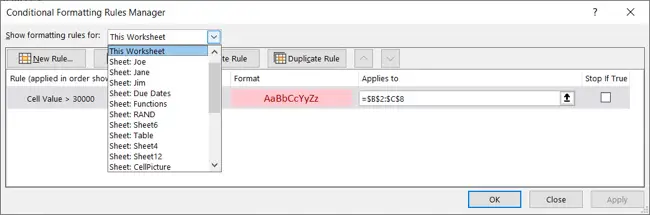
Apoi, în partea de jos, alegeți regula pe care doriți să o duplicați și faceți clic pe „Duplicați regula”.
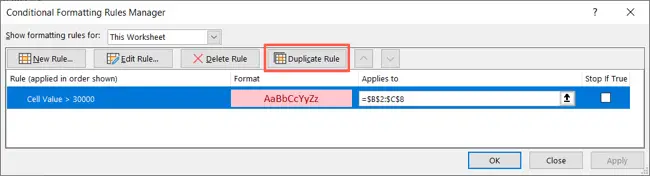
Regulamentul va fi reprodus exact. Apoi, în caseta Se aplică la din dreapta, modificați intervalul de celule pentru noile celule sau alegeți foaia și celulele cu indicatorul pentru a umple caseta. De asemenea, puteți face modificări suplimentare la format, dacă doriți.
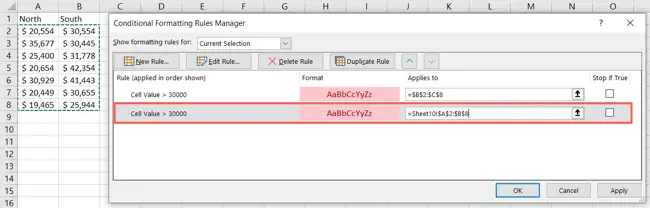
Pentru a aplica regula noilor celule, faceți clic pe „Aplicați”, apoi pe „Închidere” pentru a părăsi fereastra Rules Manager.
Formatarea condiționată este o abordare excelentă pentru a evidenția anumite date din foaia de calcul. Așadar, dacă doriți să aplicați aceeași regulă pentru celule sau foi suplimentare, nu uitați să economisiți timp prin simpla copiere!