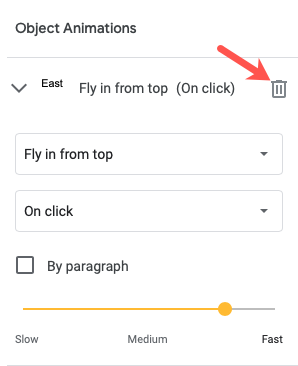Introducere
Am demonstrat cum să vă îmbunătățiți prezentarea Google Slides folosind tranziții animate între diapozitive. Cu toate acestea, puteți alege să animați text, imagini sau obiecte în plus sau în locul acestora. Iată cum puteți include animații în Google Slides.
Puteți utiliza animații în Microsoft PowerPoint pentru a controla când apare o imagine sau pentru a afișa câte o linie. Vestea bună este că puteți crea animații similare cu Google Slides. Indiferent dacă doriți să vă reîmprospătați expunerea de diapozitive sau să evidențiați materialul, este simplu de realizat și vă vom arăta cum.
În Google Slides, adăugați o animație
În Google Slides, puteți anima text și alte componente cu o varietate de efecte. De asemenea, puteți alege când începe animația.
Deschideți prezentarea în Google Slides și alegeți un diapozitiv cu un obiect de animat.
Animați-vă obiectele
Selectați o imagine, un obiect sau un formular pentru al anima. Pentru a accesa bara laterală Mișcare din dreapta, accesați Vizualizare > Mișcare din meniu.
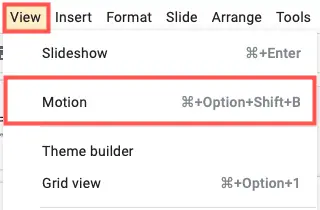
Faceți clic pe „Adăugați animație” în partea de jos a barei laterale, chiar sub Animații obiect.
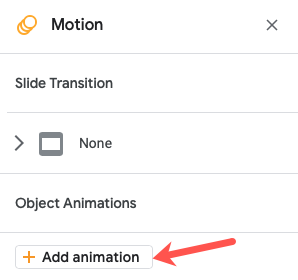
Pentru a alege efectul de animație, utilizați prima casetă derulantă care apare. Puteți alege între fade in și fade out, zburați înăuntru și zburați afară și rotiți.
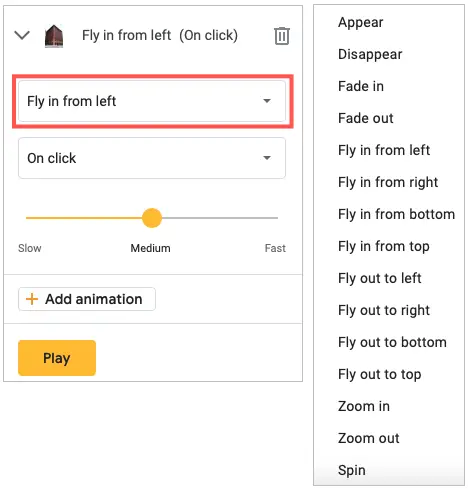
Este esențial să observați că atunci când utilizați un efect precum zborul, imaginea apare pe diapozitiv. Acest lucru este denumit efect de intrare. Fly out, pe de altă parte, elimină imaginea din slide ca efect de ieșire.
Selectați modul în care doriți să controlați animația folosind a doua casetă derulantă. Puteți începe efectul făcând clic pe el sau îl puteți face să pornească automat după sau cu o animație anterioară.
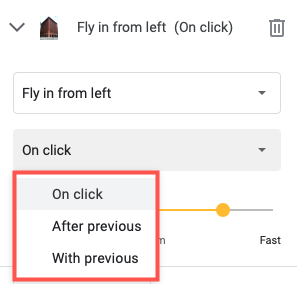
În cele din urmă, ajustați ritmul animației folosind glisorul.
Pentru a obține o previzualizare, faceți clic pe „Redați”, apoi pe „Opriți” după ce animațiile s-au terminat.
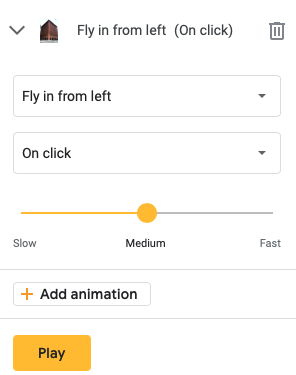
Animație text
Cu o mică excepție, animarea textului în Google Slides este aproape identică cu animarea obiectelor. Dacă doriți, puteți anima un singur rând sau un singur paragraf la un moment dat.
Pentru a accesa bara laterală Motion, alegeți caseta de text și urmați aceleași instrucțiuni ca înainte. Când accesați secțiunea Animații obiect, există o casetă de selectare pentru După Paragraf. Pentru a anima liniile sau paragrafele din câmpul de text, trebuie doar să bifați această opțiune.
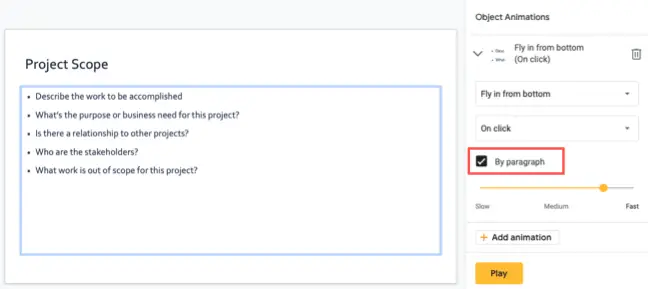
Lăsați opțiunea nebifată dacă doriți să animați caseta de text complet și nu numai liniile sau paragrafele din interiorul acesteia.
Când adăugați una sau mai multe animații la un diapozitiv, o pictogramă va apărea lângă acesta atât în filmstrip, cât și în vizualizarea Grid.
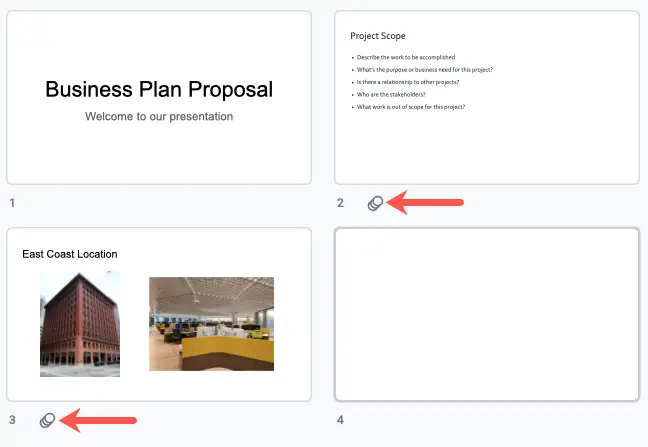
Animațiile pot fi rearanjate, editate sau eliminate.
Când animați componente pe un diapozitiv, efectele sunt aplicate în ordinea în care le adăugați. Dacă animați o imagine urmată de o casetă de text, animațiile se vor reda în acea secvență. Acest lucru poate fi schimbat dacă este necesar.
Selectați Vizualizare > Mișcare din meniu pentru a vedea bara laterală Mișcare.
Pentru a vedea toate efectele de pe diapozitiv, accesați secțiunea Animații obiect. Pentru a muta unul, faceți clic pe grila de puncte din partea dreaptă și va apărea o săgeată cu patru fețe. Apoi, mutați animația în sus sau în jos în poziția dorită.
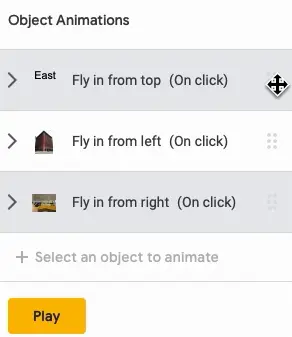
Puteți modifica întotdeauna o animație pe care ați adăugat-o extinzând-o în bara laterală și făcând modificări.
Dacă decideți că nu mai doriți animație, extindeți-o în bara laterală și eliminați-o făcând clic pe butonul coș de gunoi.