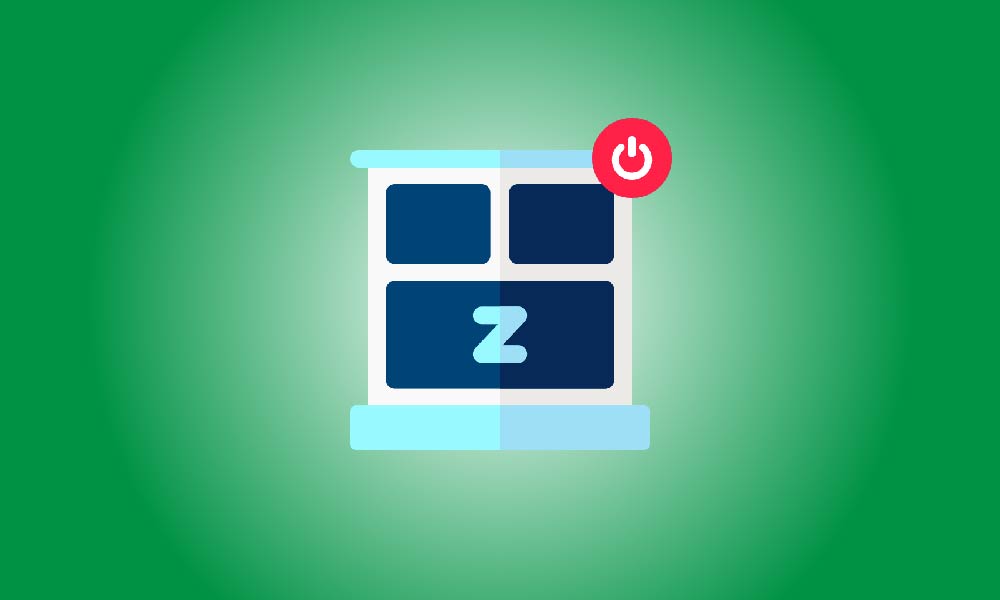Cheie la pachet
Deschideți o fereastră de Prompt de comandă înaltă și introduceți „powercfg -h off” pentru a dezactiva hibernarea în Windows 11 și a elimina fișierul hiberfil.sys. „powercfg.exe /hibernate on” poate fi folosit pentru a o reactiva mai târziu.
Este o idee bună să dezactivați hibernarea pe computerul vostru cu Windows 11 dacă nu o utilizați pentru a elibera spațiul de stocare ocupat de fișierul de hibernare (hiberfil.sys). Acest lucru ar putea chiar să rezolve problemele cu anumite drivere. Iată cum să procedați.
Ce este fișierul de hibernare în Windows 11?
Windows utilizează fișierul de hibernare, hiberfil.sys, pentru a stoca starea curentă a computerului. Windows salvează programele și documentele deschise în acest fișier înainte de a trece computerul în hibernare. Când porniți PC-ul mai târziu, sistemul încarcă activitatea dvs. din hiberfil.sys, permițându-vă să vă reluați sarcinile în loc să începeți din nou cu programele și documentele dvs.
Hibernarea vă poate ajuta să economisiți timp, dar dacă nu o utilizați, dezactivați opțiunea și ștergeți fișierul asociat, care ocupă multe GB de spațiu pe disc. După aceea, puteți pune aici alte aplicații și fișierele dumneavoastră.
Dezactivarea hibernării ajută, de asemenea, la rezolvarea problemelor cu unii drivere care au dificultăți de compatibilitate cu acest mod.
Dezactivarea hibernării și ștergerea fișierului de hibernare din Windows 11
La fel ca în Windows 10, rularea unei comenzi din Promptul de comandă va dezactiva hibernarea și va elimina fișierul hiberfil.sys.
Începeți prin selectarea opțiunii "Rulează ca administrator" din meniul "Prompt de comandă" din meniul "Start".
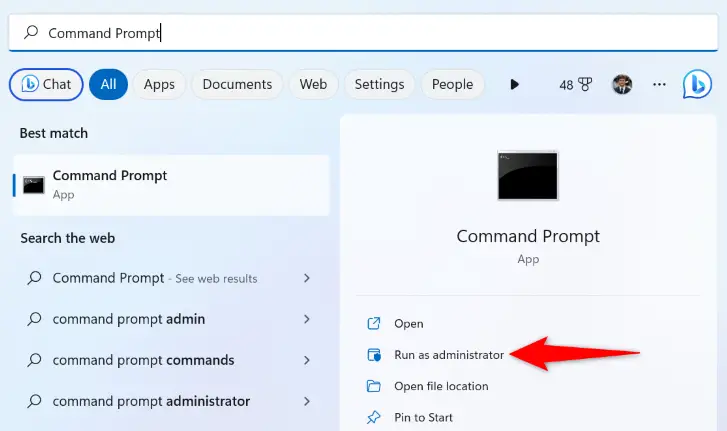
Selectați "Da" din caseta de dialog "Controlul contului de utilizator".
Apoi, introduceți următorul comandă în Promptul de Comandă. Argumentul -h din această comandă se referă la hibernare, iar valoarea off instruiește programul să dezactiveze această capacitate.
powercfg -h off
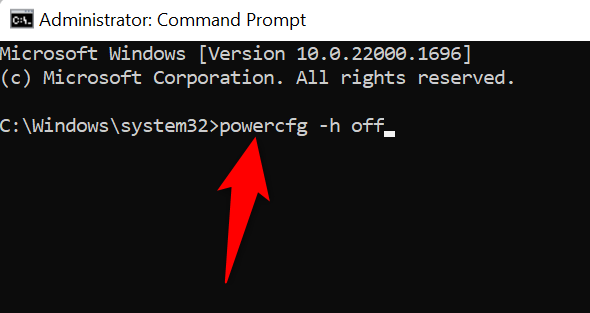
Promptul de Comandă nu va oferi un mesaj de succes, dar va fi conștient că fișierul necesar a fost distrus și că funcționalitatea ta a fost dezactivată.
Cum să activați din nou hibernarea în Windows 11
În viitor, utilizați următoarea comandă dintr-o fereastră Prompt de Comandă elevată pentru a reactiva hibernarea pe computerul dumneavoastră:
powercfg.exe /hibernate on
Acum puteți utiliza din nou hibernarea și fișierul hiberfil.sys va fi din nou accesibil pe hard disk-ul dumneavoastră.
Întrebări și Răspunsuri
Ce diferențiază somnul de hibernare?
Hibernate salvează programele deschise și documentele pe hard disk-ul dumneavoastră, dar modul de așteptare al Windows păstrează totul în RAM. Calculatorul dvs. folosește o mică cantitate de energie când se află în modul de așteptare, dar hibernarea îi permite să se oprească complet.
Dacă veți fi departe de computerul dvs. pentru o perioadă scurtă de timp, modul de repaus este excelent. Când nu vă veți folosi calculatorul pentru o perioadă lungă de timp, hibernarea este o opțiune excelentă.
Somnul economisește mai multă energie decât hibernarea?
Da, hibernarea permite calculatorului dvs. să se oprească complet, economisind mai multă energie decât modul de așteptare. Datorită faptului că modul de așteptare stochează aplicații și documente deschise în RAM, care este șters atunci când opriți computerul, PC-ul dvs. nu poate fi oprit complet în acest mod.
Ar trebui să hibernez, să dorm sau să opresc laptopul meu?
Puneți calculatorul în modul de așteptare dacă veți fi plecat de la el pentru o perioadă scurtă de timp; va trezi mai rapid în acest fel. Utilizați Hibernarea pentru a stoca toate programele și documentele deschise pe hard disk dacă nu veți utiliza calculatorul dvs. pentru o perioadă lungă de timp. Dacă întâmpinați probleme atunci când computerul dvs. se reînnoiește din hibernare, opriți-l.