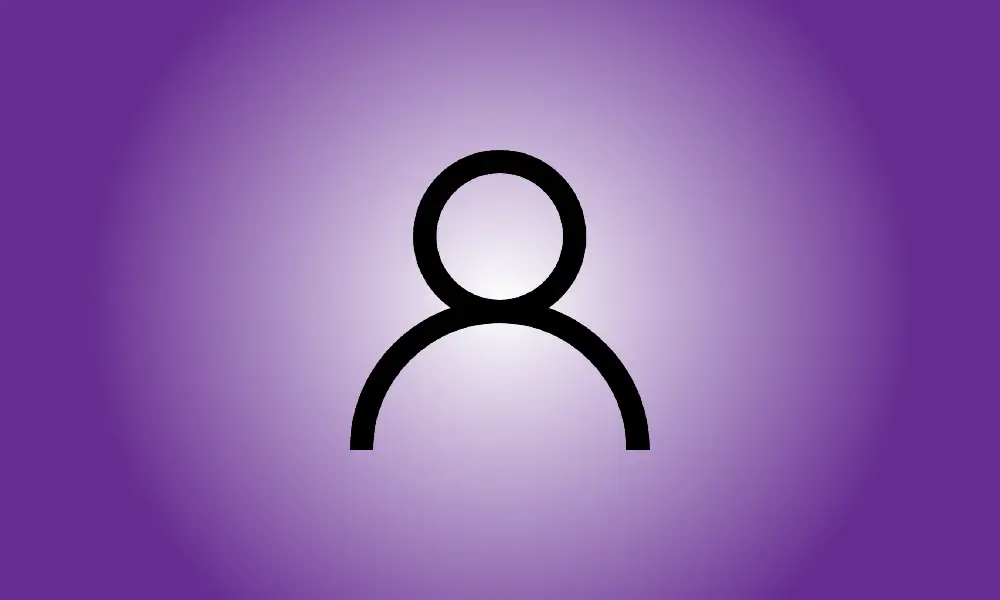Introducere
Running applications as administrator may be handy at times, but what if you want to run everything as administrator? The administrator account is included in Windows 10 and Windows 11, but it is deactivated by default – for good reason. Find out how to use it here.
Ce este exact un cont de administrator
Windows 10 și 11 au nevoie de capabilități de administrator pentru a accesa anumite fișiere și operațiuni. Aceste fișiere sunt esențiale pentru sistemul de operare, iar comenzile sunt adesea de tipul care, dacă sunt abuzate, ar putea crea probleme.
În general, Windows vă întreabă de fiecare dată când încercați să efectuați ceva care necesită drepturi administrative, dar puteți evita aceste întrebări activând și conectându-vă la contul de administrator.
- Avertisment: Activarea și utilizarea contului de administrator vă poate economisi timp dacă aveți multe de realizat, dar înseamnă, de asemenea, că nimic nu stă între dvs. și o greșeală catastrofală. Este simplu să ștergi ceva pe care nu ai vrut să îl ștergi.
- Dacă nu utilizați contul de administrator, nu trebuie să-l lăsați niciodată activ. Contul de administrator nu are o parolă în mod implicit, ceea ce înseamnă că, dacă cineva obține acces fizic la computerul dvs., va avea control deplin asupra sistemului dvs. și acces la toate informațiile dvs.
- În general, utilizarea drepturilor de administrator de la caz la caz este semnificativ mai sigură.
Cu toate acestea, dacă doriți să utilizați contul de administrator, îl puteți activa folosind Command Prompt sau PowerShell și vă puteți conecta din ecranul standard de autentificare Windows.
Cum să utilizați promptul de comandă pentru a activa contul de administrator
Selectați Start, introduceți „comandă prompt” în câmpul de căutare, apoi faceți clic pe „Run as administrator” pentru a activa contul de administrator cu Command Prompt.
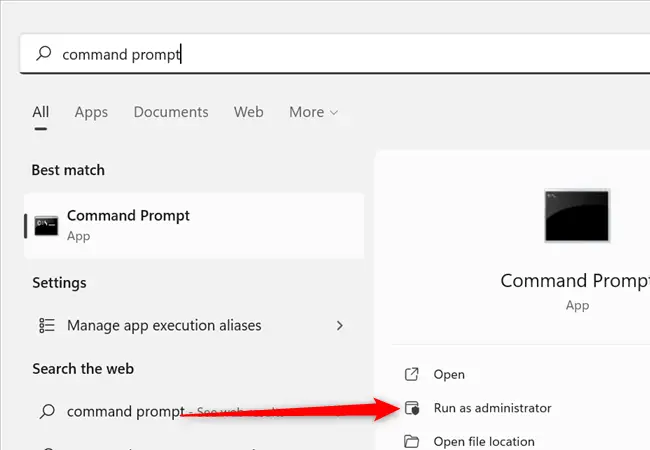
În fereastră, tastați net user administrator /active:yes. Dacă totul funcționează, ar trebui să vedeți „Comanda finalizată cu succes”.
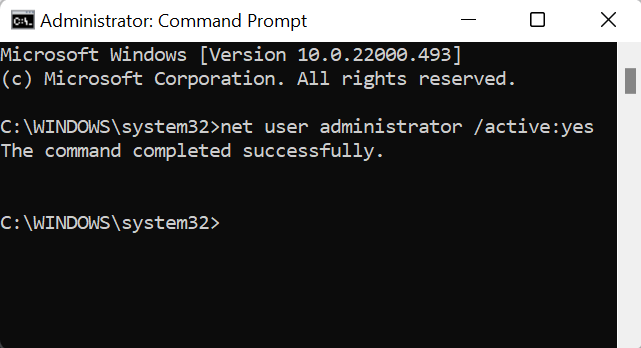
După ce ați activat contul, tot ce trebuie să faceți este să schimbați utilizatorii pentru a avea acces la el. De asemenea, va fi accesibil ori de câte ori reporniți computerul.
Cum să utilizați PowerShell pentru a activa contul de administrator
Procedura de activare a contului de administrator în PowerShell este aceeași cu cea din Linia de comandă.
Selectați Start, introduceți „powershell” în câmpul de căutare, apoi faceți clic pe „Run as administrator” pentru a activa contul de administrator cu PowerShell.
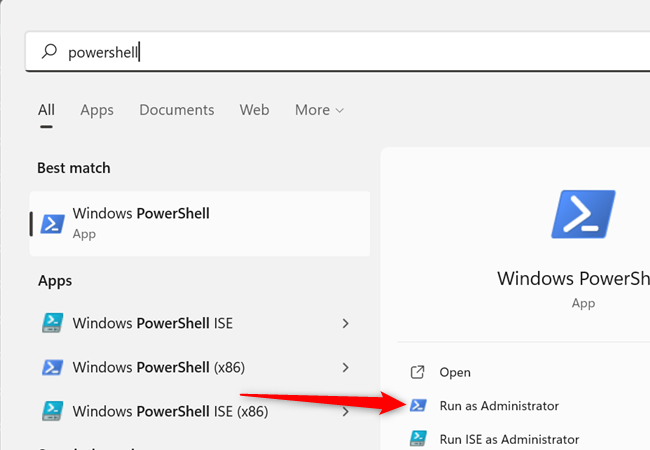
În PowerShell, tastați net user administrator /active:yes și apăsați Enter. Dacă contul a fost activat, veți observa „Comanda a fost executată cu succes”.
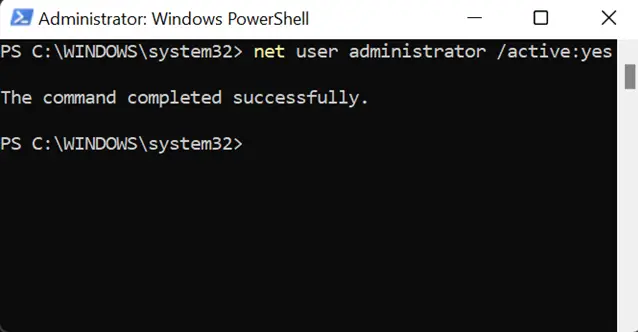
Dacă totul a mers bine, puteți să vă deconectați sau să schimbați utilizatorii pentru a vă conecta la contul de administrator.
Cum se creează o parolă pentru un cont de administrator
Dacă doriți să utilizați contul de administrator în mod frecvent, ar trebui să creați o parolă, mai ales dacă nu intenționați să dezactivați contul.
Pentru a crea o parolă, rulați Command Prompt sau PowerShell ca administrator, așa cum se arată în etapele precedente. Apoi, fie în Command Prompt, fie în PowerShell, introduceți ExamplePassword de administrator de net, dar înlocuiți ExamplePassword cu orice parolă pe care o alegeți.
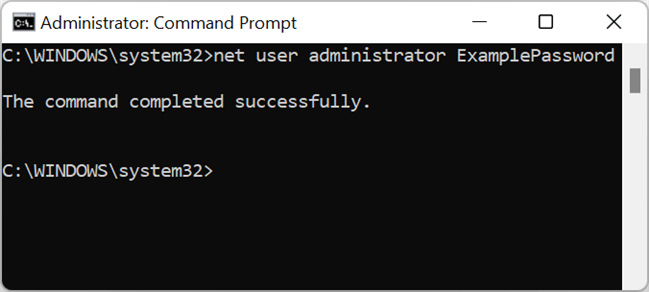
Dezactivarea contului de administrator
Comanda pentru dezactivarea contului de administrator este aceeași ca și pentru activarea acestuia, cu o mică diferență.
Lansați Command Prompt sau PowerShell ca administrator, ca anterior.
Introduceți net user administrator /active:no în linia de comandă.
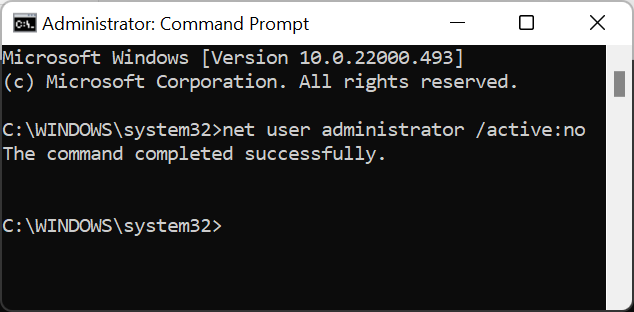
Ar trebui să vedeți din nou „Comanda a fost executată cu succes”. Pentru a vă asigura că contul a fost dezactivat, deconectați-vă sau schimbați utilizatori.
Contul de administrator este util, dar nu este ceva ce ar trebui să îl utilizați în mod regulat. Verificați de două ori toate instrucțiunile pe care le efectuați, precum și orice fișiere pe care le transferați, modificați sau ștergeți. De asemenea, rețineți că menținerea contului de administrator activat reprezintă un risc sever de securitate.