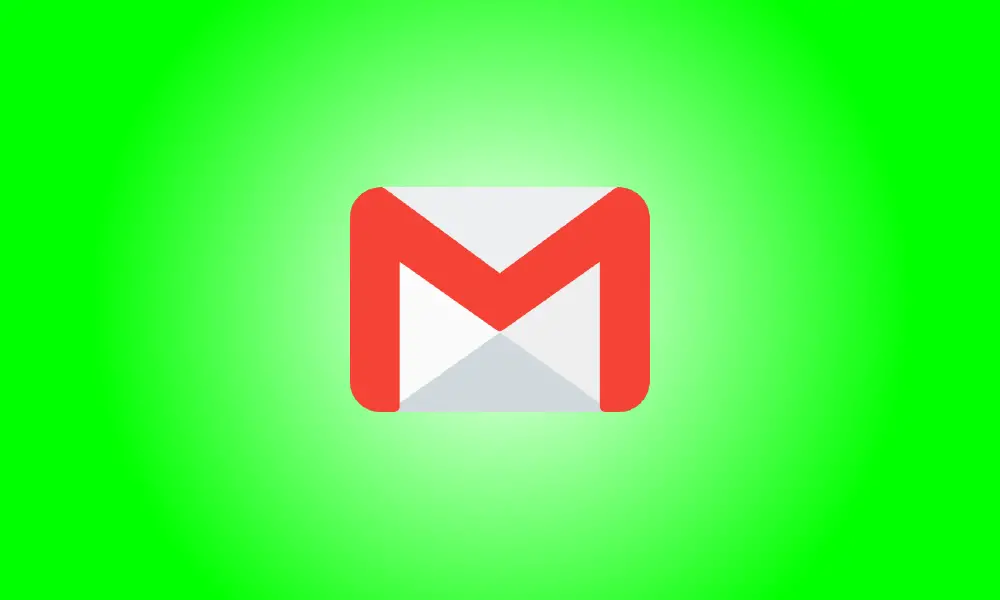Introducere
Gmail, ca toate celelalte servicii de e-mail, include câmpuri CC și BCC, permițându-vă să trimiteți copii suplimentare ale comunicărilor dvs. Vom defini aceste expresii, vom explica cum sunt folosite și vă vom arăta cum să le utilizați în Gmail pe desktop și pe mobil.
Care este diferența dintre CC și BCC în Gmail
Atât CC, cât și BCC vă permit să trimiteți o copie suplimentară a e-mailului dvs. destinatarilor pe care îi alegeți.
CC este o abreviere pentru „copie carbon” și este adesea folosită pentru a notifica o terță parte despre un e-mail pe care îl trimiteți destinatarului principal. De exemplu, într-un e-mail către angajatorul dvs., puteți copia și lipi adresa de e-mail a colegului dvs. E-mailul este în mare parte pentru șeful tău, dar ai dori să-ți ții colegul informat.
Destinatarii din zona CC sunt vizibili pentru supervizorul dvs. Când aleg să răspundă tuturor destinatarilor din e-mailul dvs., destinatarul cu CC va primi și acel răspuns.
BCC, pe de altă parte, este o abreviere pentru „copie carbon oarbă”. Acesta este folosit atunci când doriți să trimiteți o copie a unui e-mail cuiva, dar nu doriți ca destinatarul inițial să știe. Puteți, de exemplu, să BCC angajatorul dvs. într-un e-mail care este destinat în principal unui stagiar pe care îl instruiți. În acest fel, supervizorul tău este conștient de interacțiunea ta cu cursantul, dar cursantul nu este conștient de faptul că și șeful tău este conștient de comunicare.
Supraveghetorul dumneavoastră nu va primi un răspuns de la cursant, deoarece software-ul de e-mail al stagiarului nu poate vedea persoanele din câmpul BCC.
Cum să CC sau Blind CC în Gmail pe un computer desktop
Pentru a utiliza CC și BCC pe versiunea pentru desktop a Gmail, deschideți mai întâi browserul web preferat și accesați site-ul web Gmail. Dacă este necesar, conectați-vă la contul dvs.
Deschideți o schiță de e-mail existentă în Gmail, dacă aveți una, sau creați una nouă făcând clic pe „Scrieți” în colțul din stânga sus. Vom merge cu acesta din urmă.
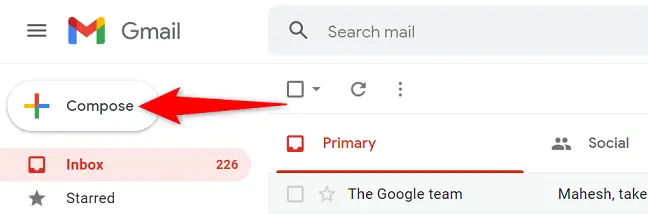
Pentru a adăuga câmpuri la e-mailul dvs., faceți clic pe „CC” sau „BCC” lângă caseta „Către” din fereastra „Mesaj nou”. Dacă doriți să utilizați ambele câmpuri, puteți face clic pe ambele.
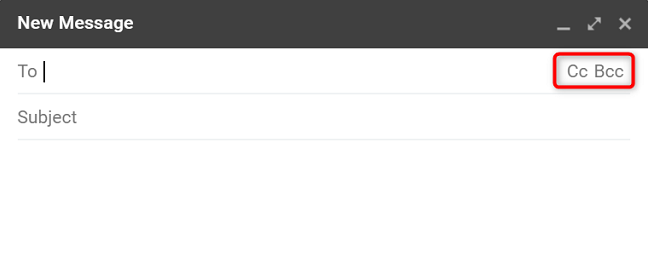
Introduceți adresa de e-mail a destinatarului principal în coloana „Către”. Introduceți destinatarul secundar în zona „CC”. Rețineți că persoanele din secțiunea „CC” vor fi vizibile pentru destinatarul dvs. principal.
Completați secțiunea „BCC” cu adresele de e-mail ale celor pe care doriți să le păstrați ascunse de destinatarul principal. Apoi, tastați subiectul și textul e-mailului, apoi faceți clic pe „Trimite” pentru a-l trimite.
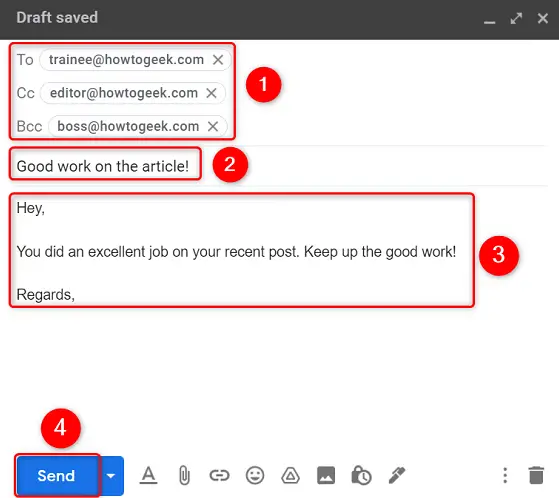
Gmail va trimite mesajul dvs. către destinatarii enumerați în casetele „Către”, „CC” și „BCC”. Ești gata să pleci.
Cum să CC sau BCC în Gmail pe un dispozitiv mobil
Pentru a CC sau BCC pe cineva de pe telefonul dvs., porniți mai întâi aplicația Gmail.
Pentru a compune un nou e-mail, apăsați pe „Scrieți” în colțul din dreapta jos al Gmail.
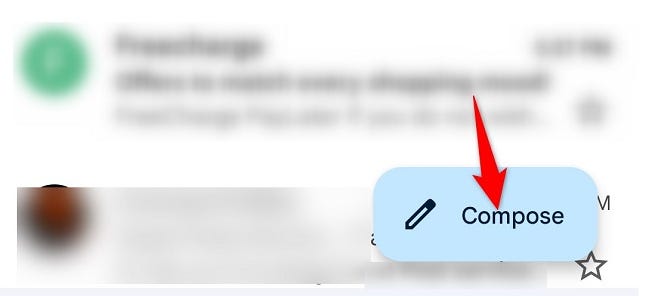
Atingeți simbolul săgeată în jos de lângă caseta „Către” din ecranul „Compunere”.
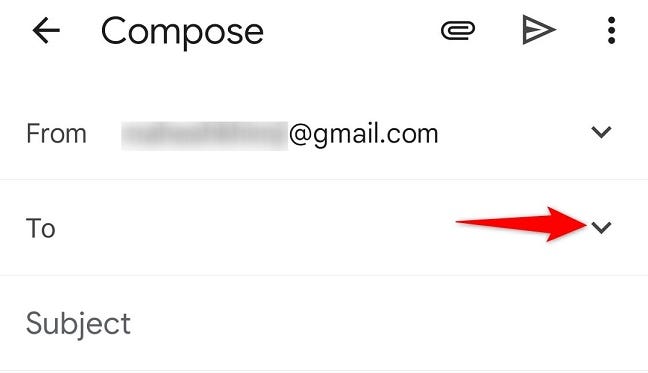
Gmail va afișa atât câmpurile „CC”, cât și „BCC”. Utilizați destinatarii relevanți în câmpurile „Către”, „CC” și „BCC”, așa cum s-a menționat mai sus. Apoi introduceți subiectul și conținutul e-mailului dvs.
În cele din urmă, apăsați pe simbolul avionului de hârtie din colțul din dreapta sus când sunteți gata să trimiteți e-mailul.
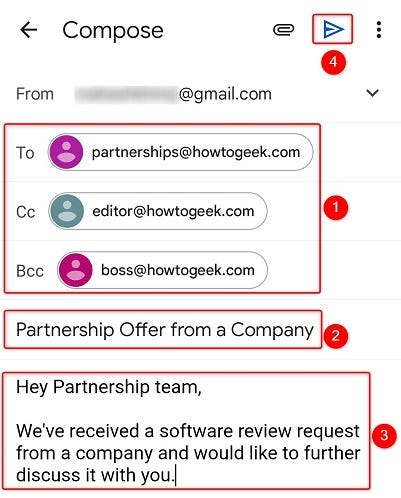
E-mailul dvs. va fi trimis persoanelor pe care le alegeți. Ai terminat.