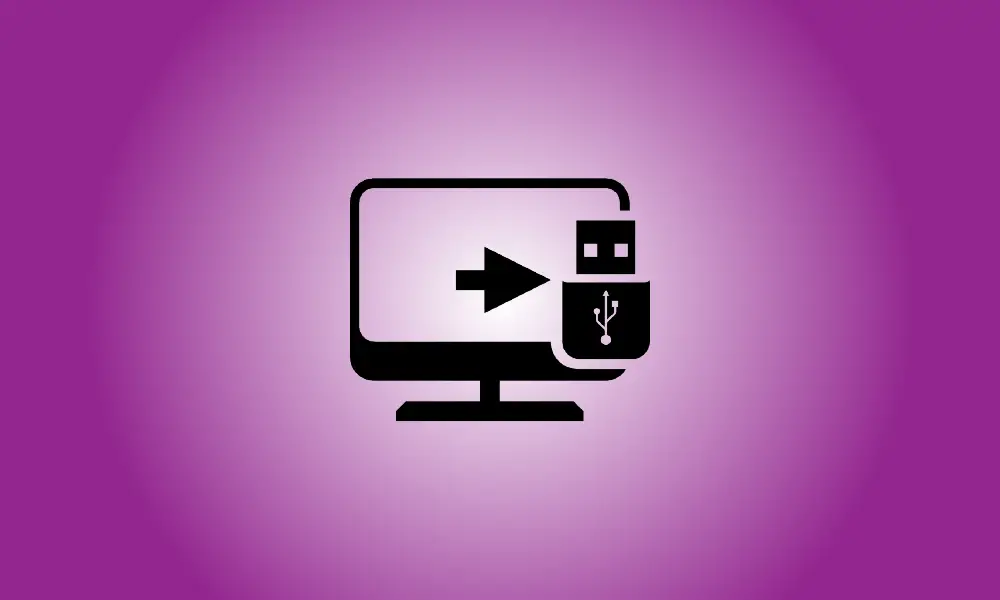Cuprins
ToggleIntroducere
Este simplu să copiați fișiere pe o unitate flash USB pe un Mac, astfel încât să le puteți muta pe alt computer sau să le puteți face copii de rezervă folosind Finder-ul macOS. Acesta este cum.
Folosind Finder pentru a copia fișiere pe un Mac
Pentru a începe, introduceți unitatea flash USB într-un port USB de pe Mac. Permiteți Mac-ul dvs ceva timp pentru a-l detecta și a-l face accesibil în Finder. (Vom presupune că discul a fost anterior formatat corect pentru a fi utilizat cu un Mac.)
Apoi, pe dock, faceți clic pe pictograma Finder pentru a aduce Finder în prim-plan. Finder este programul de gestionare a fișierelor încorporat în Mac și este deschis în mod constant.
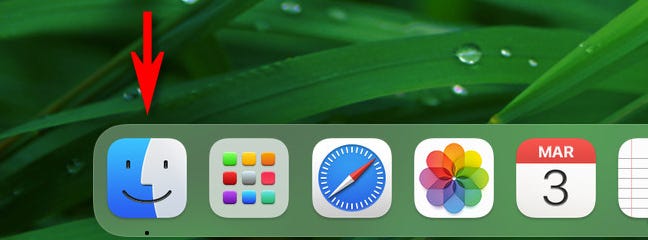
Uitați-vă în bara laterală din partea stângă a ferestrei Finder. (Pentru a vizualiza bara laterală, accesați Vizualizare > Afișați bara laterală în bara de meniu a Finder din partea de sus a ecranului.)
Dacă unitatea dvs. USB a fost identificată, aceasta va fi afișată în „Locație”. Unitatea din exemplul nostru se numește „Mac Transfer”, dar poate fi numită orice. Va avea un mic simbol de „ejectare” lângă el, care indică faptul că este o unitate detașabilă.
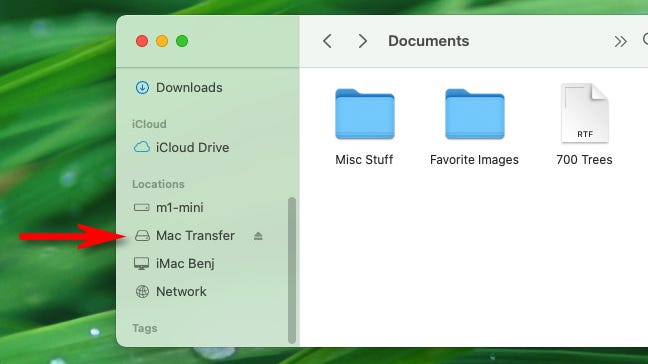
Sfat: În Finder, alegeți Go > Computer din bara de meniu pentru a vedea dacă computerul v-a identificat dispozitivul USB. Dacă este conectat corect, veți vedea acolo un simbol de unitate.
Apoi, deschideți o fereastră Finder și accesați locația fișierele pe care doriți să le copiați pe unitatea flash USB. Când le găsiți, trageți-le la numele unității flash USB din bara laterală.
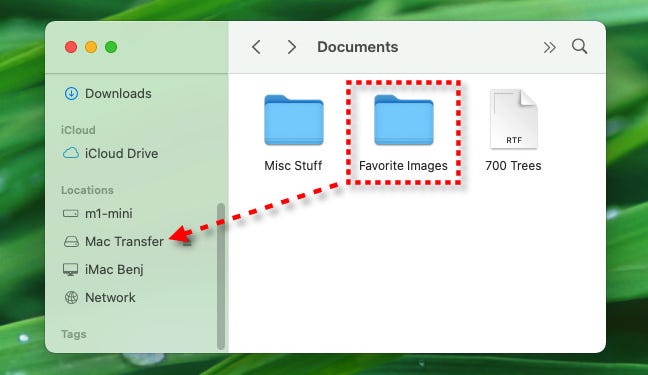
Veți observa o fereastră pop-up cu indicator de progres al copiei după ce glisați elementul sau elementele în unitate în bara laterală. Această fereastră estimează cât timp va dura finalizarea procedurii de copiere.
Faceți clic pe micul „X” dintr-un cerc pentru a încheia procesul de copiere înainte ca acesta să se termine. În caz contrar, pur și simplu lăsați procedura să își urmeze cursul.
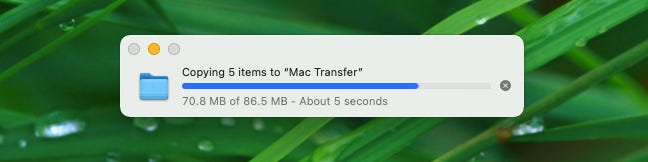
Apoi, pe bara laterală, faceți clic pe numele unității flash USB pentru a vedea conținutul unității flash USB. Dacă procedura de copiere a avut succes, obiectele pe care le-ați copiat vor fi listate acolo.
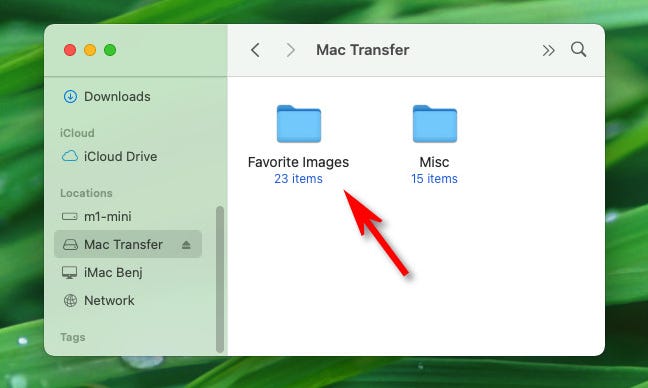
De asemenea, puteți începe o a doua fereastră Finder (alegând Fișier > Fereastră nouă de căutare sau apăsând Comandă+N) și trageți fișierele de pe acesta în unitatea flash USB în timp ce această fereastră este activă. Ele vor fi replicate în același mod ca cel descris mai devreme.
Alte metode pentru copierea fișierelor pe un Mac
Există mai multe metode de a transfera date pe o unitate USB de pe Mac; am demonstrat pur și simplu una dintre cele mai simple. Iată câteva abordări alternative pe care le puteți încerca.
- Copiere și inserare: faceți clic dreapta pe un fișier, folder sau grup de fișiere și alegeți Copiere și inserare. Selectați „Copiere” din opțiunea care apare. Apoi, în Finder, localizați pe dispozitivul USB, faceți clic dreapta într-un loc deschis și alegeți „Lipiți element”. Fișierele vor fi copiate pe unitate. În loc să faceți clic dreapta, puteți utiliza comenzile „Copiere” și „Lipire” din meniul Editare din Finder.
- Comanda rapidă trageți pe desktop: deși este dezactivată în mod implicit, puteți face unitatea flash USB vizibilă ca o pictogramă pe desktop și trageți fișierele pe ea. Pentru a vizualiza pictograma, alegeți Finder, apoi Fișier > Preferințe din bara de meniu. În fila General, bifați caseta de lângă „Discuri externe” în secțiunea „Afișați aceste obiecte pe desktop”. Orice veți trage pe pictograma unității va fi copiat instantaneu acolo.
- Trageți în andocare: puteți, de asemenea, să trageți pictograma unei unități flash USB de pe desktop sau din fereastra Finder în secțiunea de comenzi rapide a stației de andocare. Puteți copia fișiere în el trăgându-le direct pe pictograma unității USB de pe dock. Dacă scoateți unitatea mai târziu, comanda rapidă va rămâne pe dock și va funcționa data viitoare când o conectați.
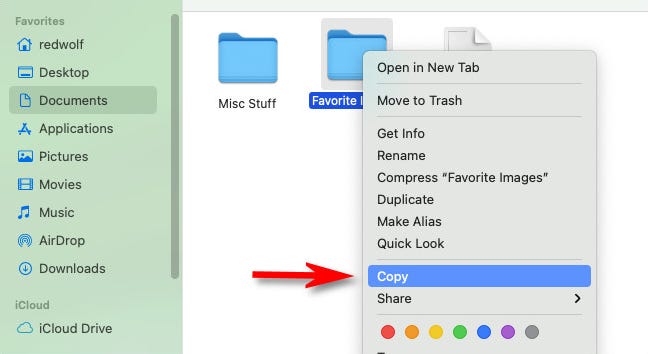
Este posibil să găsiți mai multe metode de a transfera date pe un dispozitiv USB pe măsură ce vă studiați în continuare Mac-ul. Veți putea să o efectuați în mod natural, fără să vă gândiți la asta după ce vă veți da seama cum funcționează.
Nu uitați să Eject înainte de a deconecta dispozitivul.
Când ați terminat de transferat date pe unitatea USB, nu uitați să scoateți dispozitivul din interiorul macOS înainte de a-l deconecta fizic pentru a evita pierderea datelor. Selectați unitatea flash USB în Finder și apoi alegeți Fișier > Ejectare din bara de meniu. Alternativ, în bara laterală Finder, faceți clic pe butonul mic de evacuare de lângă numele unității flash.
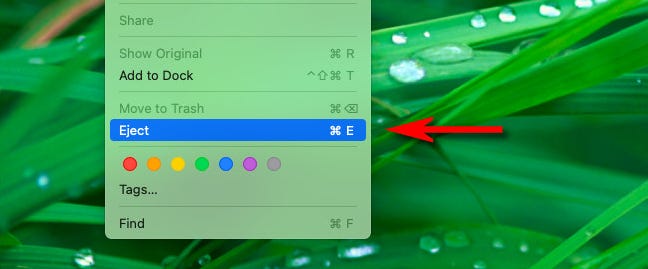
Distrează-te cu copierea ta!
- Cum să dezactivați TPM, pornirea securizată și verificările RAM pe o unitate USB Windows 11 folosind Rufus
- Cum să verificați și să vă actualizați versiunea BIOS
- Cum să reporniți extensiile Chrome fără a fi nevoie să reporniți Chrome
- Cum să întârzieți rutinele Asistentului Google
- Cum să eliminați mesajele de pe un iPhone
- Cum să ștergeți memoria cache în Microsoft Edge