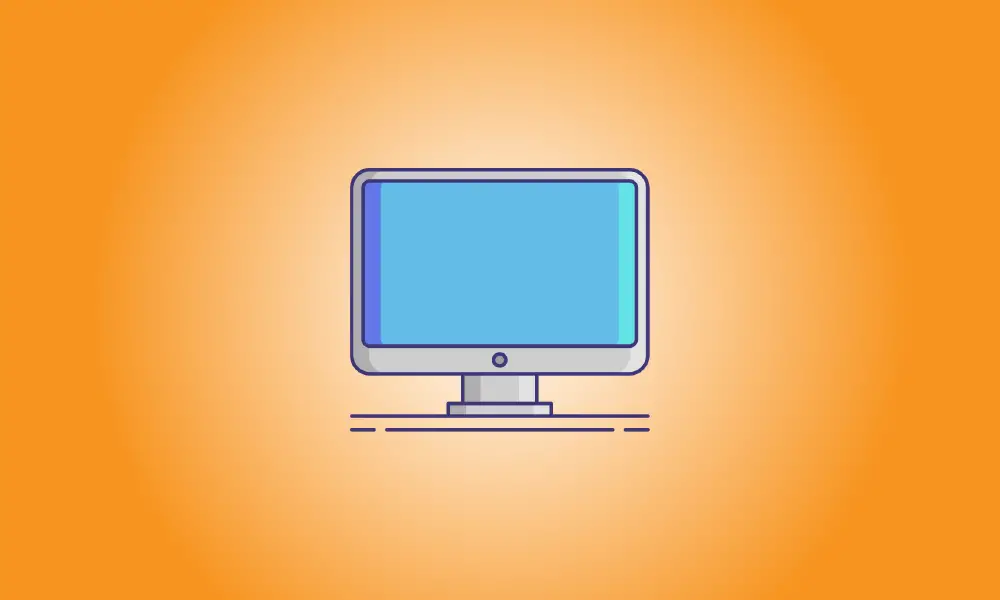Introducere
În general, ar trebui să evitați actualizarea BIOS-ului, dar ocazional este necesar. Iată cum să determinați ce versiune de BIOS rulează computerul dvs. și să introduceți rapid și în siguranță o versiune nouă de BIOS pe placa de bază.
Când schimbați BIOS-ul de pe placa de bază, aveți grijă extremă! Firmware-ul BIOS sau UEFI de pe computer poate fi corupt dacă se blochează, se blochează sau își pierde alimentarea în timpul procedurii. Acest lucru va face ca mașina să nu poată fi pornită sau să fie „cărămidă”.
Cum să determinați versiunea curentă a BIOS-ului în Windows
Versiunea BIOS a computerului dvs. este afișată în meniul de configurare BIOS, dar nu trebuie să reporniți pentru a o verifica. Există diverse metode pentru a vedea versiunea BIOS-ului din interiorul Windows și toate funcționează pe computere fie cu un BIOS standard, fie cu un firmware UEFI mai nou.
Verificați promptul de comandă pentru versiunea dvs. de BIOS
Pentru a verifica versiunea BIOS-ului prin linia de comandă, apăsați butonul Start, introduceți „cmd” în caseta de căutare, and then select the “Command Prompt” result – no need to run it as an administrator.
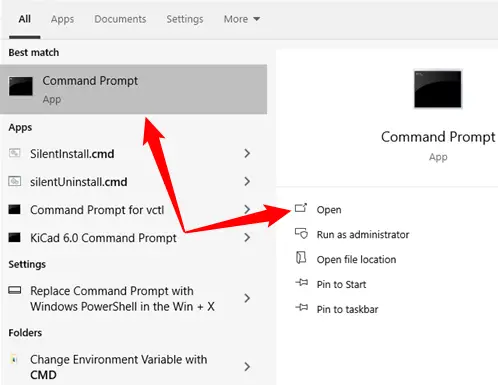
Tastați (sau copiaza si lipeste) următoarea comandă la prompt, apoi apăsați Enter:
Wmic bios obține smbiosbiosversion
Veți observa numărul versiunii firmware BIOS sau UEFI pe computerul dvs. actual.
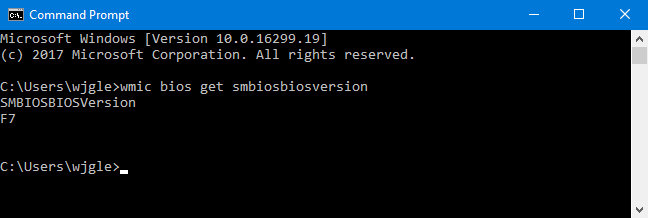
Folosind Panoul de informații despre sistem, puteți determina versiunea BIOS-ului dumneavoastră.
Numărul versiunii BIOS-ului poate fi găsit și în caseta System Information. Pe Windows 7, 8 sau 10, apăsați Windows+R, apoi introduceți „msinfo32” în caseta Run.
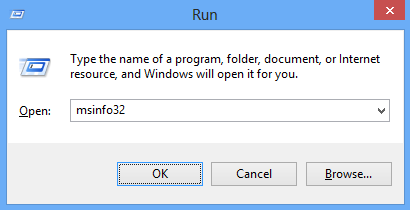
Fereastra System Summary afișează numărul versiunii BIOS. Examinați câmpul „Versiune/Data BIOS”.
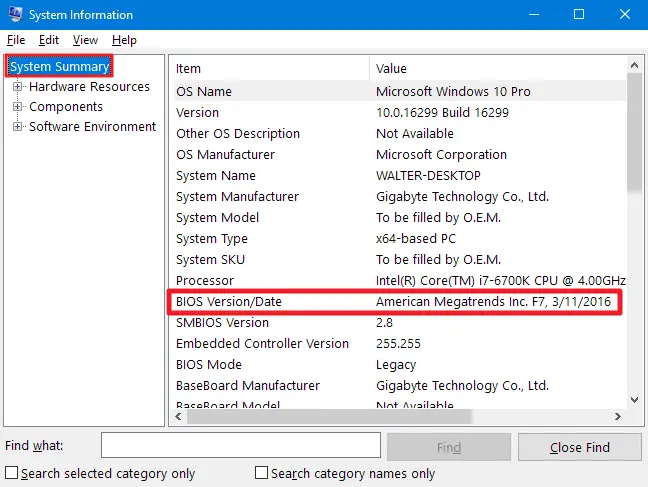
Cum se instalează o actualizare BIOS
Deoarece diferite plăci de bază folosesc diverse utilități și metode, aici nu există un set de instrucțiuni care să se potrivească tuturor. Cu toate acestea, procedura esențială va fi aceeași pe toate plăcile de bază.
Pentru a începe, accesați site-ul web al producătorului plăcii de bază și căutați pagina Descărcări sau Asistență pentru modelul dvs. de placă de bază. Ar trebui să vedeți o listă de versiuni de BIOS disponibile, împreună cu orice modificări/patch-uri de erori și datele la care au fost publicate. Descărcați versiunea la care doriți să faceți upgrade. Dacă nu aveți o nevoie unică de o versiune anterioară, cu siguranță ar trebui să obțineți cea mai recentă versiune de BIOS.
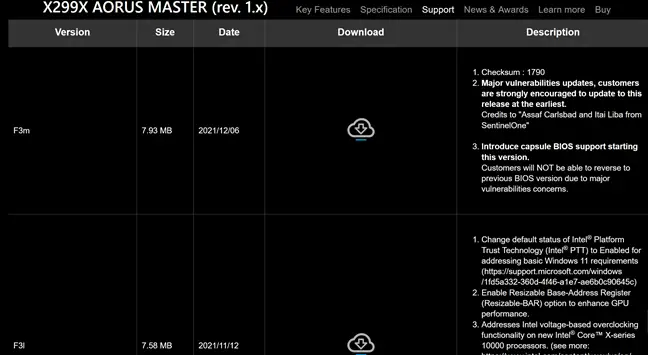
Dacă ați cumpărat un computer preconstruit în loc să construiți unul singur, accesați site-ul web al producătorului computerului, căutați modelul computerului și vizitați pagina de descărcări. Orice actualizări ale BIOS-ului accesibile vor fi găsite acolo.
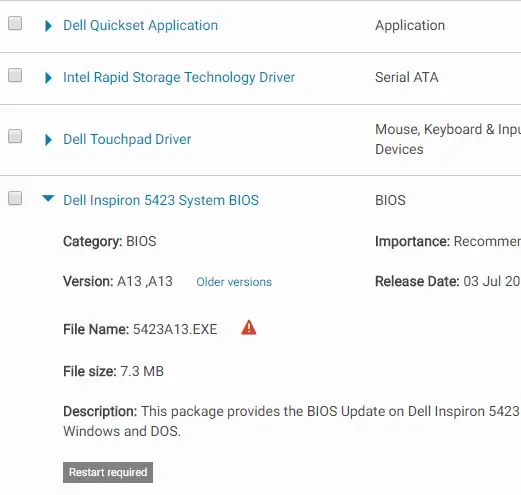
Your BIOS download is most likely in the form of an archive, such as a ZIP file. Extract the file’s contents. You’ll discover a BIOS file within — in the example below, it’s the E7D14AMS.291 file.
Pachetul poate include un fișier README sau alt fișier text care vă va ghida prin procesul de actualizare la cel mai recent BIOS. Ar trebui să consultați acest fișier pentru instrucțiuni unice pentru hardware-ul dvs., dar vom încerca să acoperim elementele esențiale care se aplică tuturor sistemelor aici.
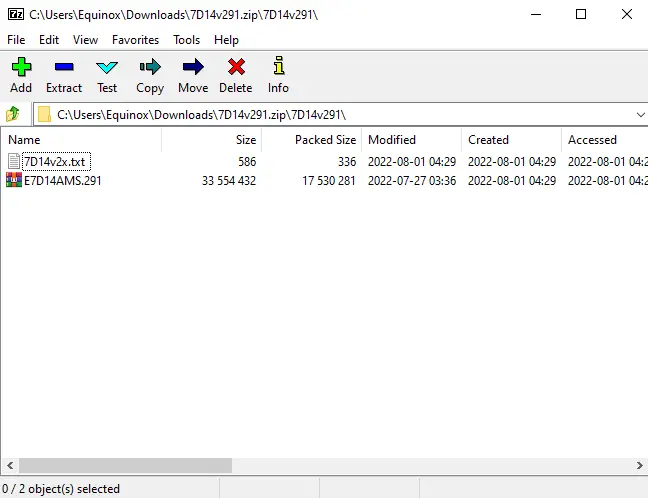
În funcție de placa de bază și de ceea ce acceptă, va trebui să alegeți unul dintre multele tipuri diferite de instrumente de intermitent BIOS. Fișierul README furnizat împreună cu actualizarea BIOS-ului ar trebui să propună cea mai bună soluție pentru hardware-ul dumneavoastră.
Unii producători oferă o opțiune de intermitere a BIOS-ului direct în BIOS-ul lor, în timp ce alții o includ ca opțiune separată de apăsare a tastei atunci când porniți mașina. Salvați fișierul BIOS pe un dispozitiv USB, reporniți computerul și apoi accesați interfața BIOS sau UEFI. Apoi, alegeți opțiunea de actualizare a BIOS-ului, mergeți la BIOS fișierul pe care l-ați salvat pe USB dispozitiv, iar BIOS-ul se actualizează la noua versiune.
Ecranul BIOS este adesea accesat apăsând tasta relevantă când dvs computer is booting—frequently it’s shown on the screen throughout the startup proces și va fi indicat în manualul plăcii de bază sau al computerului. Delete și F2 sunt chei comune BIOS. Procedura de accesare a unui ecran de configurare UEFI poate varia.
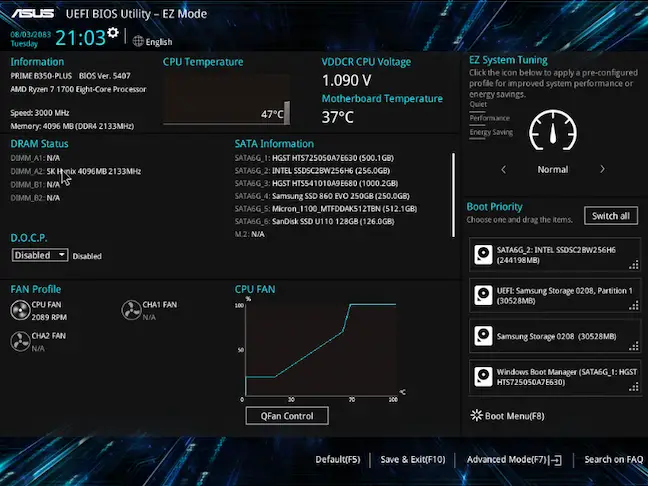
There are other more classic DOS-based BIOS-flashing utilities available. Using those tools, you make a DOS live USB device and then transfer the BIOS-flashing application and BIOS file to it. The computer is then restarted and the USB disk is booted. You enter the proper command — usually something like flash.bat BIOS3245.bin — in the basic DOS environment that emerges after the reboot, and the utility flashes the new version of the BIOS onto the firmware.
Programul intermitent bazat pe DOS este adesea inclus în BIOS fișiere descărcate de pe site-ul producătorului, totuși poate fi necesar să îl descărcați separat. Căutați un fișier cu extensia.bat sau.exe.
Anterior, această procedură era efectuată prin intermediul dischetelor și CD-urilor bootabile. Vă propunem o unitate USB, deoarece este cea mai simplă opțiune pe hardware-ul contemporan – multe computere noi nu mai au unități CD sau DVD.
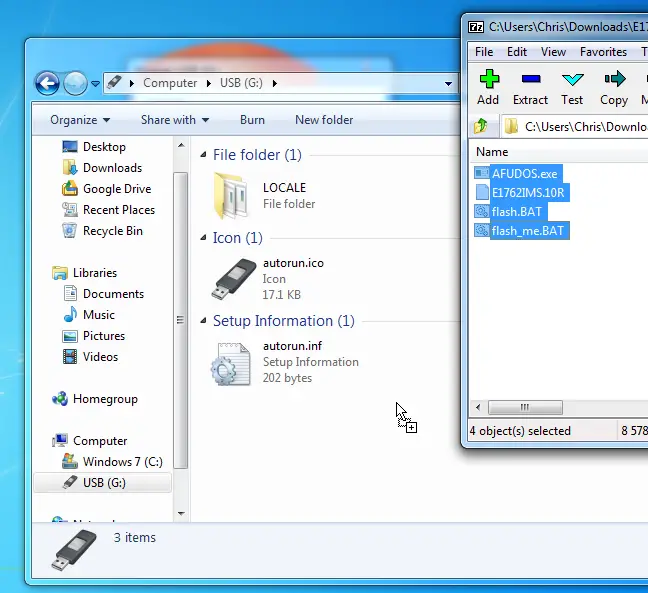
Unii producători oferă instrumente de intermitent bazate pe Windows pe care le puteți utiliza pentru a vă flash BIOS-ul și apoi a reporni. Nu încurajăm utilizarea acestor instrumente și multe dintre companiile care le vând o fac, de asemenea. În fișierul README al eșantionului de actualizare a BIOS-ului pe care l-am descărcat, MSI, de exemplu, „sfătuiește foarte mult” să folosească opțiunea de meniu bazată pe BIOS, mai degrabă decât aplicația bazată pe Windows.
Apăsarea BIOS-ului din interiorul Windows poate cauza probleme suplimentare. Toate aceste programe de fundal, inclusiv aplicațiile de securitate care pot interfera cu scrierea în BIOS-ul computerului, ar putea cauza eșuarea procedurii și deteriorarea BIOS-ului. Orice blocare sau blocare a sistemului poate duce la un BIOS corupt. Este mai bine să fii sigur decât să-ți pară rău, de aceea vă sugerăm să flashați BIOS-ul folosind un instrument de intermitent bazat pe BIOS sau să porniți într-un mediu DOS de bază.

Cam despre asta e; după rularea instrumentului de intermitent BIOS, reporniți computerul și noua versiune de firmware BIOS sau UEFI va fi încărcată. Dacă noua versiune de BIOS provoacă probleme, este posibil să o puteți face downgrade, descărcând o versiune anterioară de pe site-ul web al producătorului și flashând-o din nou.