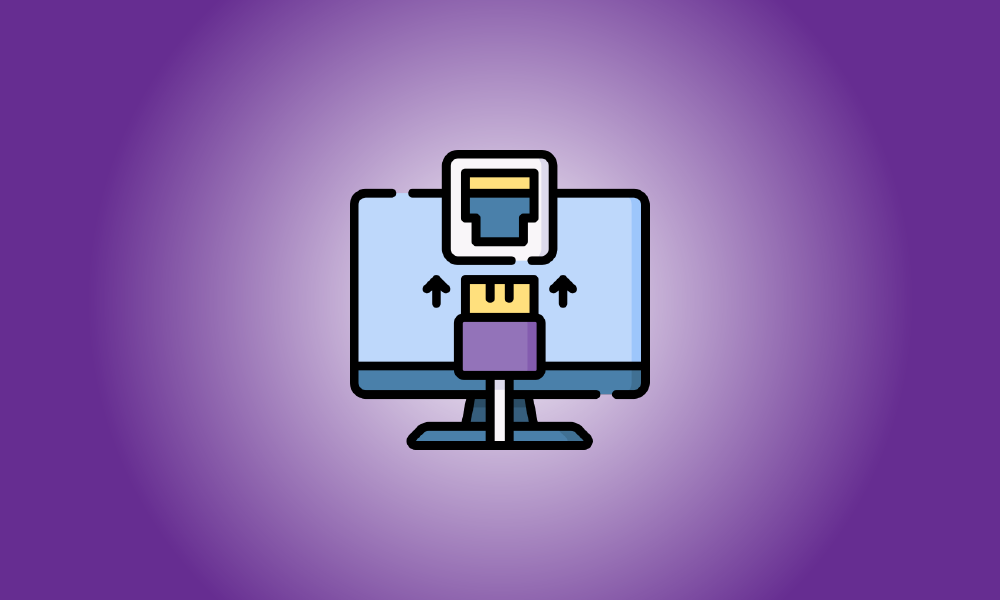Einführung
Chromebooks sind kleine, tragbare Computer mit kleinen Displays. Möglicherweise bevorzugen Sie jedoch von Zeit zu Zeit einen größeren Bildschirm. Hier ist die gemeinsame Nutzung des Bildschirms mit einem Fernseher hilfreich. Wir zeigen wie.
Ein Chromebook kann auf zwei Arten mit einem Fernseher verbunden werden: physisch und drahtlos. Wir werden durchgehen, wie jede Funktion funktioniert, sowie die Vor- und Nachteile der einzelnen. Lassen Sie uns diese Party beginnen.
Verbinden Sie Ihr Chromebook mit einem HDMI-fähigen Fernseher.
Die physikalische Technik hat eine wesentliche Voraussetzung: einen HMDI-Anschluss. HDMI-Anschlüsse sind bei Chromebooks nicht besonders verbreitet, da viele von ihnen extrem klein und leicht sein sollen. Wenn Ihr Gerät einen HDMI-Anschluss enthält, haben Sie die Wahl.
Verbinden Sie zunächst ein HDMI-Kabel mit dem HDMI-Anschluss Ihres Chromebooks und dem HDMI-Anschluss Ihres Fernsehers.

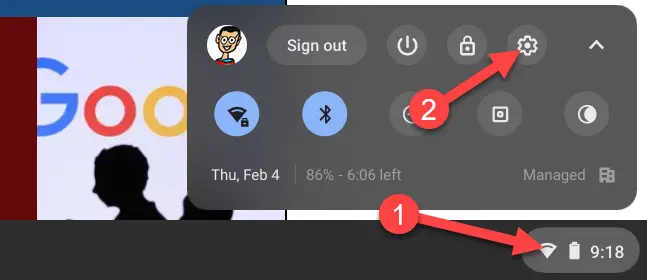
Navigieren Sie dann zum Abschnitt „Gerät“.
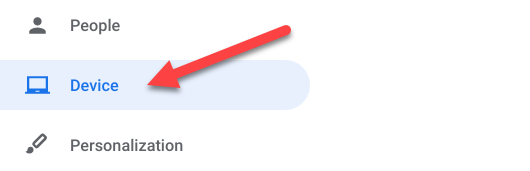
Kommen wir nun zum Abschnitt „Displays“.
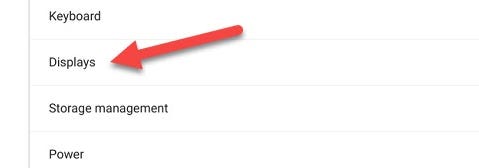
Aktivieren Sie die Option „Interne Anzeige spiegeln“. Dadurch wird sichergestellt, dass der Fernseher dieselben Inhalte anzeigt wie Ihr Chromebook.
Der Nachteil dieser Technik besteht darin, dass sich das Chromebook physisch in der Nähe des Fernsehers befinden muss, damit das Kabel angeschlossen werden kann. Das bedeutet auch, dass Sie einen Mechanismus benötigen, um das Chromebook zu bedienen, wenn es nicht in der Nähe Ihres Sitzplatzes sein kann. Die gute Nachricht ist, dass es keine Latenz geben wird und die Qualität ausgezeichnet sein wird.
Verbinden Sie Ihr Chromebook drahtlos mit einem Fernseher.
Sie können Ihren Bildschirm drahtlos an einen Chromecast-fähigen Fernseher übertragen, wenn Sie sich nicht mit tatsächlichen Kabeln befassen möchten. Dies kann ein Google TV, ein Android TV oder ein Fernseher sein, der mit einem Chromecast-Dongle ausgestattet ist.
Diese Funktion ist nicht auf Chromebooks beschränkt; Es ist auch im Chrome-Browser verfügbar. Öffnen Sie den Browser Ihres Chromebooks und klicken Sie oben rechts auf das Menüsymbol mit den drei Punkten.
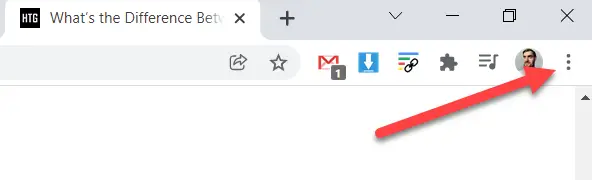
Wählen Sie nun im Menü „Cast“.
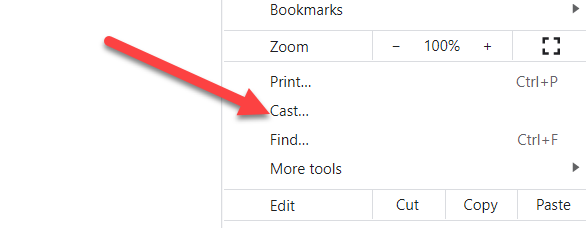
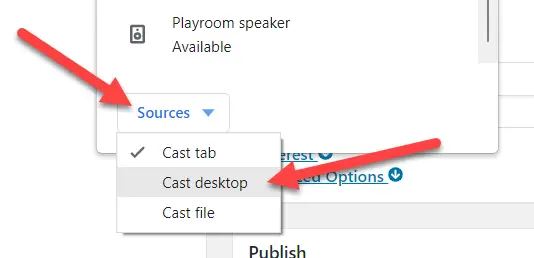
Wählen Sie das gewünschte Gerät aus Spiegeln Sie Ihren Bildschirm.
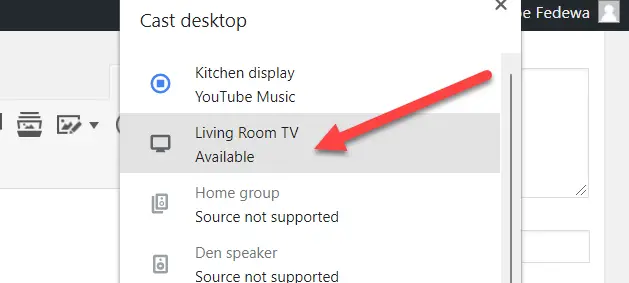
Ihr Bildschirm sollte jetzt auf dem Chromecast-fähigen Display sichtbar sein. Der Vorteil dieses Ansatzes besteht darin, dass Sie dies von überall in Ihrem Haus aus tun und den Bildschirm steuern können, ohne an einen Fernseher gebunden zu sein. Der einzige Nachteil ist, dass es zu einer gewissen Latenz und einer etwas schlechteren Qualität kommt.
Das Spiegeln Ihres Bildschirms auf einen Fernseher ist eine praktische Fähigkeit. Sie haben jetzt zwei (vielleicht) Alternativen, um dies auf einem Chromebook zu tun!