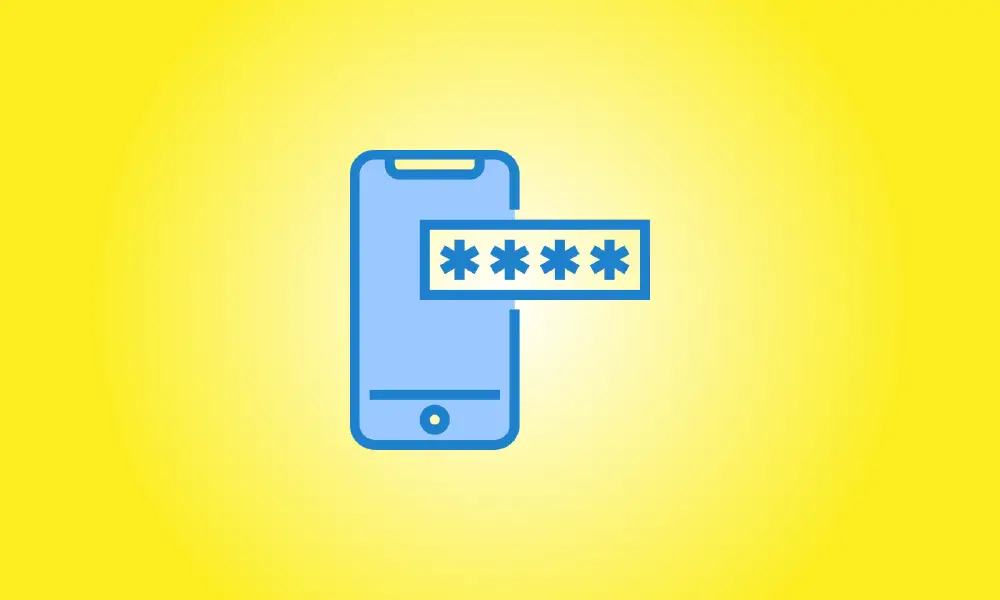Einführung
Glauben Sie, dass jemand den Passcode Ihres iPhones geknackt hat? Wenn dies der Fall ist, versuchen Sie, Ihren Passcode in einen sichereren zu ändern. Wir zeigen Ihnen, wie es auf Ihrem Smartphone geht.
In diesem Artikel gehen wir davon aus, dass Sie Ihren bestehenden Passcode kennen und ihn ändern möchten. Wenn Sie Ihren Passcode vergessen haben, lesen Sie unsere anderen Ratschläge zu diesem Thema.
Passcode-Änderung auf dem iPhone
Starten Sie die Einstellungen auf Ihrem iPhone, um mit der Aktualisierung des Passcodes zu beginnen.
Wählen Sie „Touch ID & Passcode“ oder „Face ID & Passcode“ aus dem Einstellungsmenü (abhängig von Ihrem iPhone-Modell).
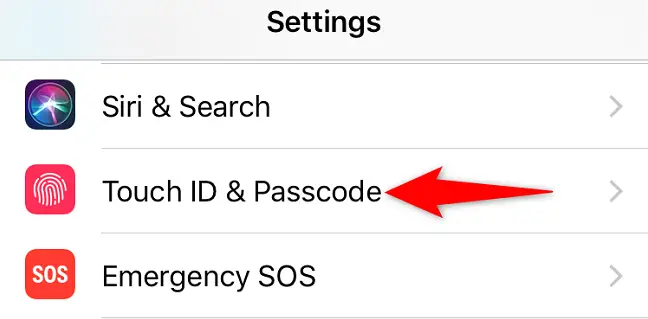
Um fortzufahren, geben Sie den aktuellen Passcode Ihres iPhones ein.
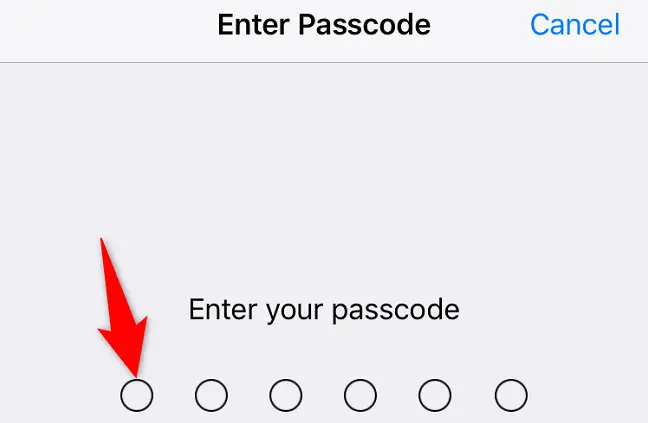
Scrollen Sie zum Ende der Seite und klicken Sie auf „Passcode ändern“.
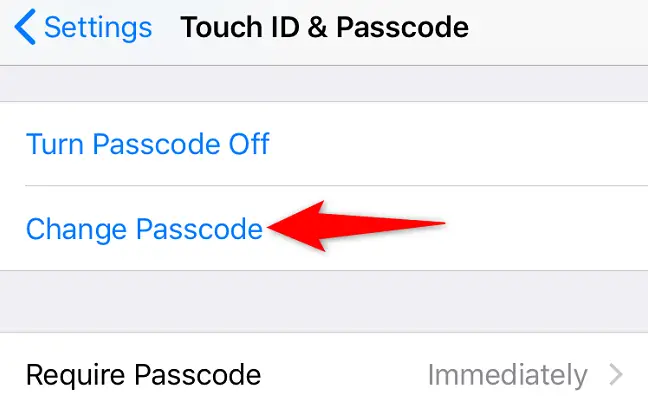
Geben Sie Ihren aktuellen Passcode auf dem Bildschirm „Passcode ändern“ ein.
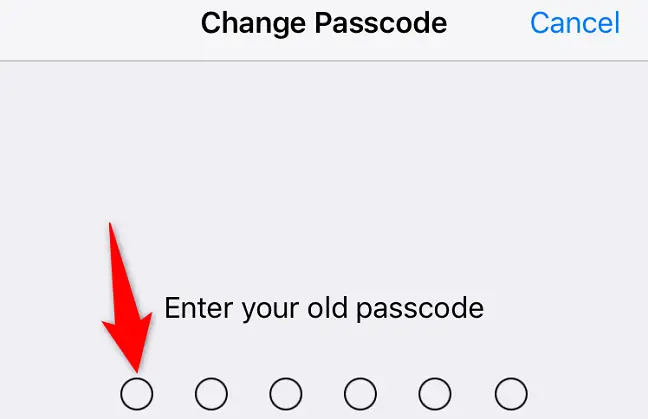
Wenn die Benachrichtigung „Geben Sie Ihren neuen Passcode ein“ angezeigt wird, geben Sie den neuen Passcode ein, den Sie verwenden möchten. Tippen Sie auf „Passcode-Optionen“, wenn Sie einen anderen Passcode-Typ verwenden möchten.
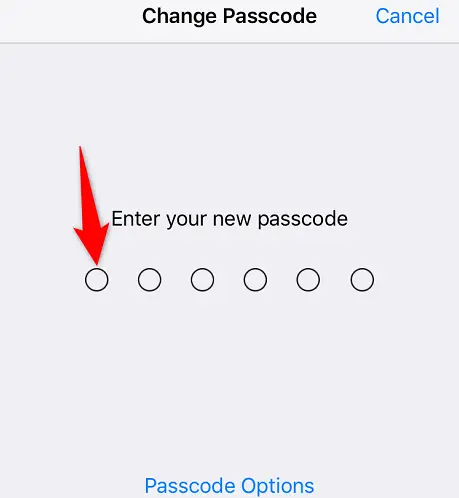
Wenn Sie „Passcode-Optionen“ ausgewählt haben, wählen Sie eine von drei Optionen:
- Benutzerdefinierter alphanumerischer Code: Wählen Sie diese Option, um einen Passcode zu erstellen, der Buchstaben und Zahlen kombiniert.
- Personalisierter Zahlencode: Legen Sie ein Passwort fest, das ausschließlich aus Ziffern besteht, indem Sie diese Option auswählen. Buchstaben sind nicht erlaubt.
- 4-stelliger numerischer Code: Mit dieser Option können Sie einen vierstelligen numerischen Passcode erstellen.
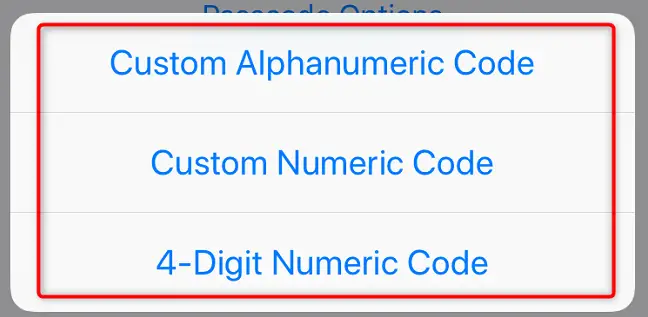
Geben Sie Ihren neuen Passcode erneut auf dem Bildschirm „Verify Your New Passcode“ ein.
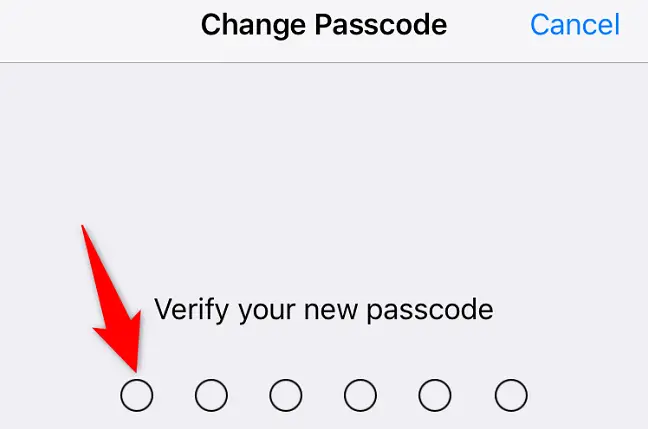
Das ist das Ende. Der Passcode Ihres iPhones wurde erfolgreich geändert. Sie verwenden diesen neuen Code jetzt jedes Mal, um Ihr iPhone zu entsperren. Genießen!