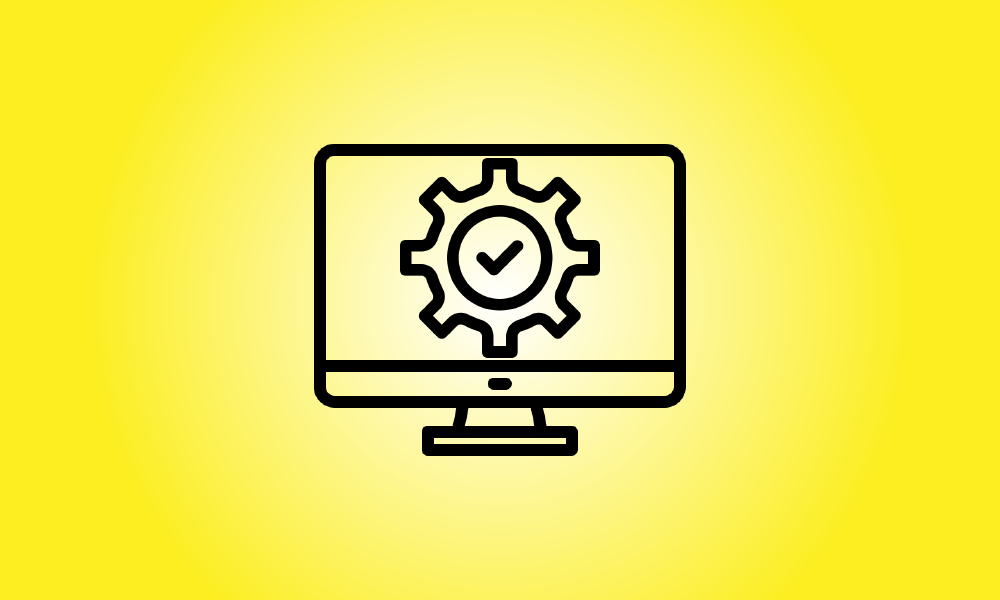Einführung
Obwohl Windows 11 strenge Systemanforderungen hat, gibt es Problemumgehungen. Es benötigt beispielsweise eine Intel-, AMD Zen 2- oder Qualcomm 7- oder 8-Serien-CPU der 8. Generation, Windows 11 kann jedoch auf PCs mit früheren CPUs installiert werden.
Sollten Sie einen nicht unterstützten PC aufrüsten?
In erster Linie raten wir dringend davon ab, wenn Sie nicht sicher sind, einen nicht unterstützten PC auf Windows 11 zu aktualisieren. Sicherheitspatches für Windows 10 sind bis Oktober 2025 verfügbar.
Windows 11 hat keine wichtigen neuen Funktionen, die es zu einer Pflichtinstallation machen, und Microsoft warnt davor, dass nicht unterstützte PCs Fehler aufweisen können. Tatsächlich warnt Microsoft davor, dass die Veröffentlichung von Sicherheitsupdates für nicht unterstützte Windows 11-PCs in Zukunft möglicherweise eingestellt wird.
Wenn Sie Windows 11 jedoch auf nicht unterstützter Hardware ausführen möchten, können wir Ihnen helfen.
Was auch immer Sie tun, erstellen Sie zuerst eine Sicherungskopie Ihrer kritischen Daten. Es ist normalerweise eine gute Idee, ein Backup zu haben, besonders wenn Sie auf ein neues Betriebssystem aktualisieren, das auf Ihrer Hardware nicht offiziell unterstützt wird.
- Tipp: In bestimmten Fällen kann Ihr PC durch eine oder zwei Setup-Änderungen offiziell unterstützt werden.
So finden Sie heraus, warum Ihr Computer nicht unterstützt wird
Indem Sie das PC Health Check-Programm von Microsoft herunterladen und ausführen, können Sie sehen, ob Windows 11 mit Ihrem PC kompatibel ist.
Ein Upgrade auf Windows 11 ist einfach, wenn Ihr PC unterstützt wird. Es dauert nur ein paar Klicks, um abzuschließen.
If your PC isn’t officially supported by Windows 11, the PC Health Check will inform you why it “doesn’t presently satisfy Windows 11 system requirements.” If the test indicates that your PC is unsupported, the procedure you must take will be determined by the fault it identifies. To make your PC supported, you may just need to alter a setting in the UEFI firmware (the new successor for the BIOS)—or the procedure may be more extensive.
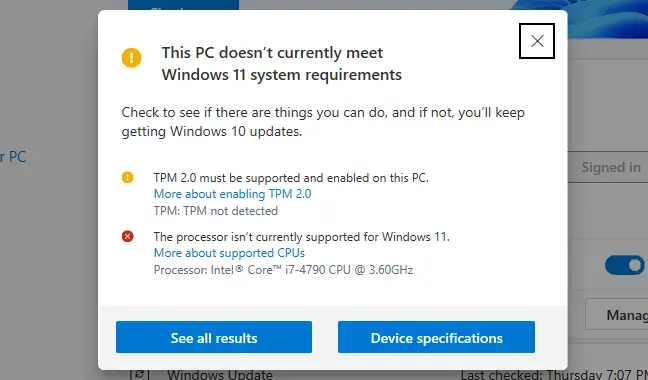
So aktivieren Sie TPM 2.0
TPM 2.0 ist für Windows 11 erforderlich. (Wenn Ihr PC jedoch nur TPM 1.2 unterstützt, gibt es eine einfache Methode zur Installation von Windows 11, auf die wir weiter unten näher eingehen.)
Wenn das Programm sagt, dass Ihr Computer kein TPM hat, ist es möglich, dass dies der Fall ist, aber standardmäßig deaktiviert ist.
Sie müssen in die UEFI-Firmwareeinstellungen Ihres Computers gehen, um nach TPM 2.0 zu suchen und es zu aktivieren. (der moderne Ersatz für das BIOS). Suchen Sie unter den Optionen nach „TPM“, „Intel PTT“, „AMD PSP fTPM“ oder „Sicherheitsgerät“. Es kann sich im Hauptmenü der UEFI-Einstellungen oder in einem Untermenü wie „Erweitert“, „Trusted Computing“ oder „Sicherheit“ befinden.
Suchen Sie für weitere Informationen nach dem Modellnamen Ihres Computers und „Aktivieren Sie TPM“ in einer Internetsuchmaschine oder lesen Sie die offizielle Dokumentation. (Wenn Sie Ihren eigenen PC bauen, schlagen Sie den Modellnamen Ihres Motherboards nach.)
Möglicherweise müssen Sie auch die UEFI-Firmware auf Ihrem Computer oder Motherboard aktualisieren. Es fließen Updates heraus, die TPM 2.0 entweder standardmäßig aktivieren oder Unterstützung dafür hinzufügen. Auf bestimmten PCs ist möglicherweise ein Firmware-Upgrade von TPM 1.2 auf TPM 2.0 verfügbar; dies hängt von Ihrem Hardware- und Systemhersteller ab. Wenden Sie sich für weitere Informationen zu Windows 11-Upgrades an den Hersteller Ihres Computers (oder Motherboards).
Starten Sie das PC Health Check-Tool nach der Aktivierung von TPM neu. Wenn dies das einzige Problem war, sollten Sie in der Lage sein, ordnungsgemäß zu aktualisieren.
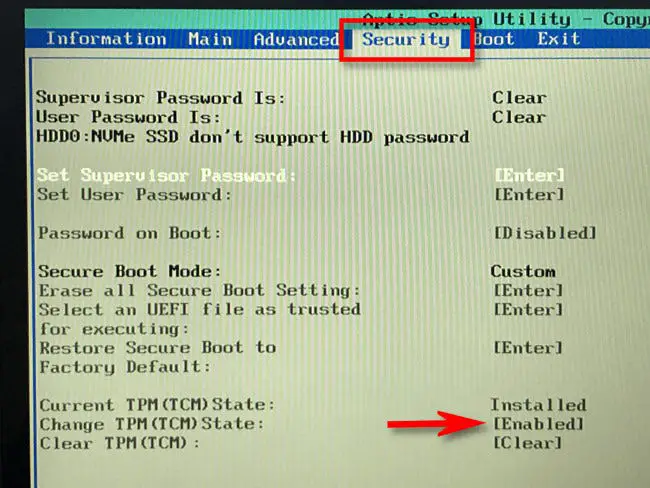
Wie man Secure Boot zum Laufen bringt
Wenn die PC-Integritätsprüfung zeigt, dass Ihr Computer Secure Boot nicht verwendet, suchen Sie in den UEFI-Firmware-Einstellungen nach einer „Secure Boot“-Option und aktivieren Sie sie, falls möglich.
Möglicherweise wurde Secure Boot während der Installation von Linux deaktiviert oder es wurde standardmäßig auf Ihrem Motherboard deaktiviert. Moderne Linux-Distributionen wie Ubuntu und Fedora laufen auf PCs, auf denen Secure Boot aktiviert ist, sodass Sie es nicht deaktivieren müssen, um Linux zu installieren.
Führen Sie das PC Health Check-Dienstprogramm erneut aus, wenn Sie Secure Boot aktivieren konnten. Wenn Secure Boot das einzige Problem war, können Sie jetzt regelmäßig aktualisieren.
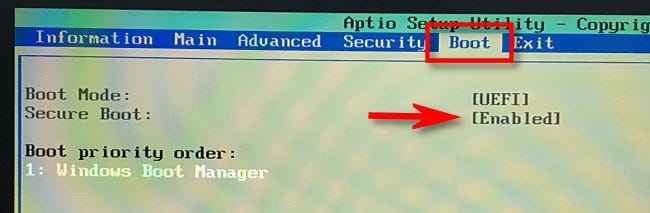
So lösen Sie UEFI-Fehler (MBR statt GPT)
UEFI ist für Windows 11 erforderlich. Auf bestimmten älteren PCs sind sowohl UEFI-Firmware als auch ein klassisches Legacy-BIOS verfügbar. Wenn Ihr PC über UEFI als Option verfügt, Sie aber derzeit eine „herkömmliche“ MBR-Partitionierungsanordnung verwenden, müssen Sie zu einer GPT-Partitionstabelle migrieren, um UEFI nutzen zu können.
Dies kann auf verschiedene Weise erreicht werden. Möglicherweise können Sie eine Festplatte mit dem MBR2GPT-Dienstprogramm von Microsoft von MBR in GPT konvertieren. Sie sollten dies nur tun, wenn Sie wissen, dass Ihr PC UEFI unterstützt, und Sie müssen möglicherweise Einstellungen in der Firmware Ihres PCs anpassen, damit er später im UEFI-Modus und nicht im alten BIOS-Modus startet, so Microsoft.
If this is your only issue, a clean install might be a better option. First and foremost, make a backup of your stuff (we recommend backing up your files before upgrading anyway.) Then, on a USB drive or DVD, use Microsoft’s Media Creation Tool to produce bootable Windows 11 installation media. Now, use the installation DVD to wipe your hard drive and do a clean installation of Windows 11—you may need to first set your computer’s firmware into UEFI mode. Your Windows 10 system will be erased, and your disk will be formatted in GPT mode.
Nur TPM 1.2 und/oder Registry-Hack für nicht unterstützte CPUs
Dies ist das am einfachsten zu lösende Problem, wenn Ihr einziges Problem darin besteht, dass Ihr Computer über eine nicht unterstützte CPU und/oder nur über TPM 1.2 anstelle von TPM 2.0 verfügt.
You can get past this limitation with a simple Windows Registry edit if you want to. When you make this modification, Windows 11 will disregard the CPU version check and install even if only TPM 1.2 is installed. However, this won’t remove other checks—for example, if your machine doesn’t have a TPM, you won’t be able to update with this registry modification.
- Warnung: Die Windows-Registrierung ist kompliziert, und alles, was Sie darin hinzufügen, ändern oder entfernen, sollte mit Vorsicht erfolgen. Sie laufen Gefahr, Probleme mit Ihrer Windows-Installation zu verursachen. Wenn Sie nicht wissen, wie Sie die Registrierung ändern können, sollten Sie eine Aktualisierung vermeiden. Solange Sie jedoch unseren Empfehlungen folgen, sollte es Ihnen gut gehen.
Öffnen Sie den Registrierungseditor, um zu beginnen. Sie können „regedit“ in das Suchfeld des Startmenüs eingeben und die Eingabetaste drücken oder „registry“ in das Suchfeld eingeben und die Verknüpfung „Registry Editor“ wählen.
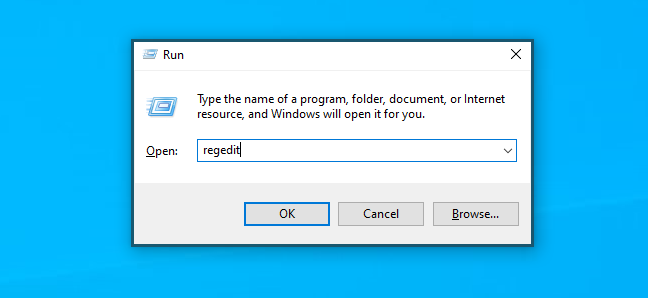
Geben Sie im Fenster des Registrierungseditors die folgende Adresse in die Adressleiste ein (oder gehen Sie im linken Bereich darauf):
- HKEY_LOCAL_MACHINESYSTEMSetupMoSetup
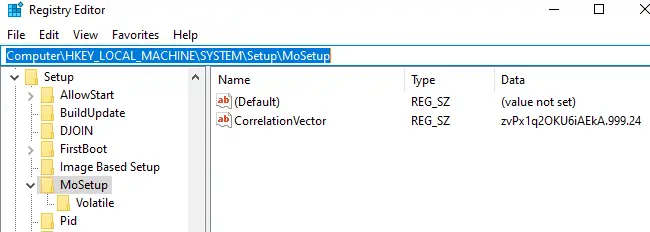
Wählen Sie Neu > DWORD (32-Bit)-Wert aus dem Rechtsklickmenü im rechten Bereich und geben Sie den folgenden Text als Namen ein:
- AllowUpgradesWithUnsupportedTPMOrCPU
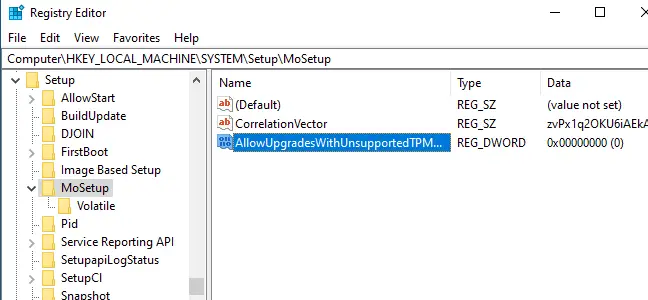
Klicken Sie auf „OK“, nachdem Sie auf den Wert „AllowUpgradesWithUnsupportedTPMOrCPU“ doppelgeklickt und ihn auf „1“ gesetzt haben.
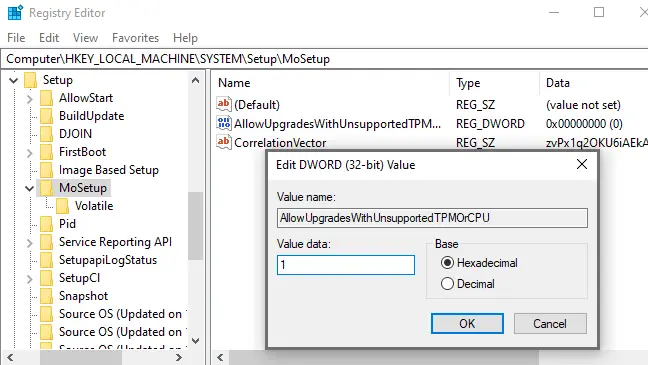
Möchten Sie vermeiden, die Registrierung ändern zu müssen? Um die Änderung mit nur wenigen Klicks vorzunehmen, laden Sie unseren Registry-Hack Enable Unsupported Upgrades herunter.
Diese ZIP-Datei enthält zwei REG-Dateien: eine, die Upgrades auf nicht unterstützten PCs zulässt (Enable Unsupported Upgrades.reg) und eine, die die Änderung rückgängig macht (Revert Unsupported Upgrades.reg) (Undo Enable Unsupported Upgrades.reg). Doppelklicken Sie einfach auf die Datei „Enable Unsupported Upgrades.reg“ und bestätigen Sie, dass die Informationen zu Ihrer Registrierung hinzugefügt werden sollen. Doppelklicken Sie auf die Undo-Datei, wenn Sie Ihre Bearbeitung rückgängig machen möchten.
Diese Dateien machen dasselbe wie der Registrierungs-Hack oben, aber sie ändern den Wert „AllowUpgradesWithUnsupportedTPMOrCPU“ auf „1“ (um nicht unterstützte Upgrades zuzulassen) oder „0“ (um sie zu verhindern) (um zur Standardeinstellung zurückzukehren).
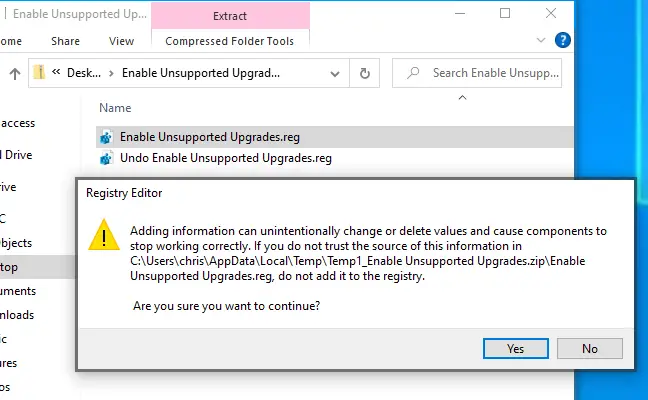
Bevor Sie fortfahren, starten Sie Ihren Computer neu, um zu überprüfen, ob die Änderung wirksam wird.
Sie können Ihren PC jetzt auf Windows 11 aktualisieren, indem Sie den Windows-Installationsassistenten von der Microsoft-Website herunterladen und ausführen, als ob er eine kompatible CPU oder TPM 2.0 hätte. Jetzt müssen Sie nur noch einer Abmahnung zustimmen.
- Denken Sie daran, dass dies nur zwei Ziele erreicht: Es ermöglicht Windows 11, die CPU-Anforderung zu überspringen und mit TPM 1.2 anstelle von TPM 2.0 zu installieren. Andere Bedingungen werden nicht erfüllt. Diese Registrierungsanpassung hilft nicht, wenn Ihr PC kein TPM hat oder einfach ein klassisches BIOS statt UEFI-Firmware hat.
PCs ohne TPM, ohne UEFI oder andere schwerwiegende Probleme
Jetzt wird es gefährlich, wenn die obigen Empfehlungen und der Registry-Hack für Ihren PC nicht ausreichen. Wenn Ihr Computer beispielsweise kein TPM hat, wird es vollständig nicht unterstützt.
Was bedeutet es genau? Microsoft bietet beispielsweise eine zugelassene Möglichkeit, Windows 11 auf älteren CPUs und TPM 1.2-Chips zu installieren. Sie müssen lediglich eine Registrierungseinstellung ändern. Es wird nicht offiziell unterstützt, aber Microsoft wird Ihnen helfen.
Even if you don’t have TPM 1.2 or UEFI, there are apparently methods to install Windows 11. But this is completely unsupported—if you hack your way past even these basic requirements, you’re considerably more likely to discover issues and miss out on future security upgrades. People who have tried these methods have reported varying degrees of success. Even if it works for you now, an update in a few months might cause your computer to blue-screen, causing your operating system to malfunction and requiring you to reinstall Windows 10.
We don’t advocate doing any of these risky stunts—you’ll be setting yourself up for failure. Windows 10 will work OK until October 2025, at which point you’ll probably need a new PC if your existing one isn’t up to TPM 1.2.