Einführung
Das Oculus Quest 2 (früher bekannt als „Meta Quest 2“) ist ein fantastisches persönliches VR-Gerät, das überall verwendet werden kann, aber warum nicht das, was Sie erleben, mit Ihren Freunden und Ihrer Familie teilen? Übertrage einfach deinen Quest 2 auf einen Fernseher!
Casting-Voraussetzungen für Quest 2
Um Ihren Quest 2 auf einen Fernseher zu übertragen, müssen Sie zunächst einige Dinge erledigen. Das Wichtigste ist, ein Casting-Gerät zu haben, das unterstützt wird. The Quest 2 kann nur auf Google Chromecast, Google Home Hub, NVIDIA Shield oder NVIDIA Shield TV übertragen werden.
Obwohl dies eine schmale Liste zu sein scheint, sollte jedes Chromecast-kompatible Streaming-Gerät funktionieren. Viele Smart-TVs unterstützen Chromecast-Casting oder haben Chromecast integriert. Wenn Sie keinen Fernseher oder ein mit dem Fernseher verbundenes Gerät haben, können Sie Ihr Quest 2 mit der offiziellen Software trotzdem auf ein Telefon übertragen und es dann mit einem HDMI-Adapter an einen großen Bildschirm anschließen.
Ihr Quest 2 und Ihr Fernseher müssen mit demselben Wi-Fi-Netzwerk verbunden sein und über ein geeignetes Übertragungsgerät verfügen.
Wenn Sie diese beiden Voraussetzungen erfüllen, haben Sie eine Option zum Casten. Sie können dies direkt über das Headset tun oder über die App mit dem Casting beginnen. Wir werden beide Ansätze durchgehen, beginnend mit dem Headset-basierten Casting. Für diese Lektion verwenden wir eine Xiaomi Mi Box S mit integriertem Chromecast, aber Sie können jedes Gerät verwenden, z. B. Chromecast von Google mit Google TV.
So schließen Sie ein Oculus Quest 2-Headset an einen Fernseher an
So verwenden Sie VR zum Übertragen auf Ihren Fernseher:
Schalten Sie zunächst Ihren Fernseher und/oder Casting-Empfänger ein und vergewissern Sie sich, dass beide mit dem WLAN verbunden sind. Schalten Sie dann Ihren Quest 2 ein und starten Sie ihn. Stellen Sie sicher, dass Ihr Quest 2 mit demselben Wi-Fi-Netzwerk wie Ihr Casting-Empfänger verbunden ist.
Starten Sie Ihre bevorzugte VR-App und drücken Sie dann die Taste auf Ihrem rechten Controller, um auf das Schnellmenü des Systems zuzugreifen.
Wählen Sie die Teilen-Schaltfläche in der unteren linken Ecke der App-Karte, wie oben gezeigt.
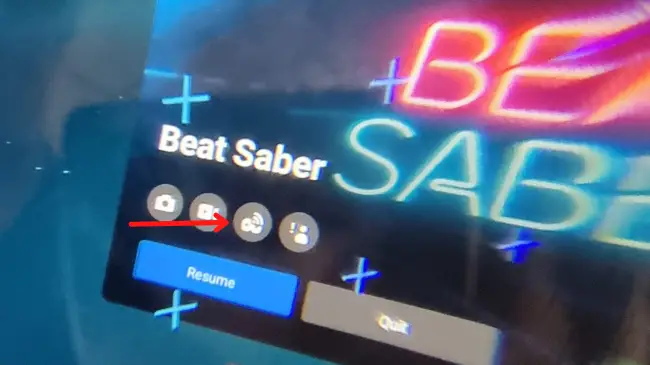
Wählen Sie Ihren Casting-Empfänger unter „Von diesem Headset übertragen“ aus.
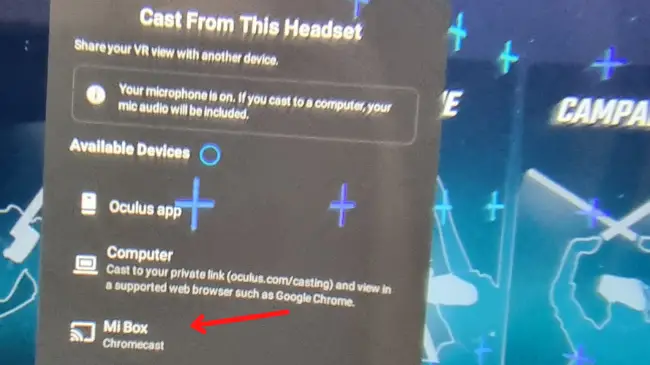
Wenn du Weiter wählst, wird deine Quest auf das ausgewählte Gerät übertragen.
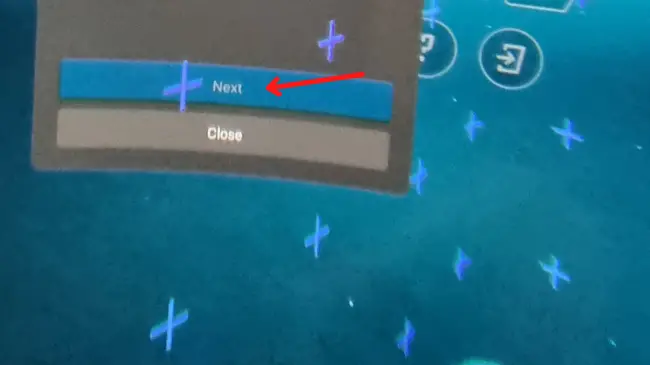
Ist es nicht offensichtlich? Wir werden uns nun ansehen, wie man dasselbe über die mobile Quest 2-App durchführt.
So verbindest du die Oculus Quest 2 über die mobile App mit dem Fernseher
Vorausgesetzt, Sie haben die mobile Oculus-Software für iPhone oder Android geladen und sich angemeldet, erfahren Sie hier, wie Sie mit dem Streamen Ihres VR-Erlebnisses auf einen Fernseher beginnen.
Stellen Sie sicher, dass sowohl Ihr Fernseher als auch Ihr Casting-Empfänger eingeschaltet und mit dem WLAN verbunden sind. Schalten Sie Ihren Quest 2 ein. Vergewissern Sie sich, dass Ihr Quest 2 mit demselben Wi-Fi-Netzwerk verbunden ist wie Ihr Casting-Empfänger.
Starte jetzt auf deinem Smartphone die mobile Oculus-App. Tippen Sie auf das „Cast“-Symbol in der oberen rechten Ecke Ihres Bildschirms.
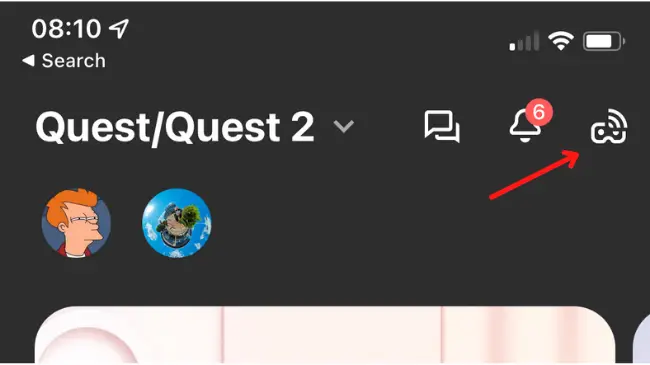
Wählen Sie das Headset aus, von dem Sie übertragen möchten.
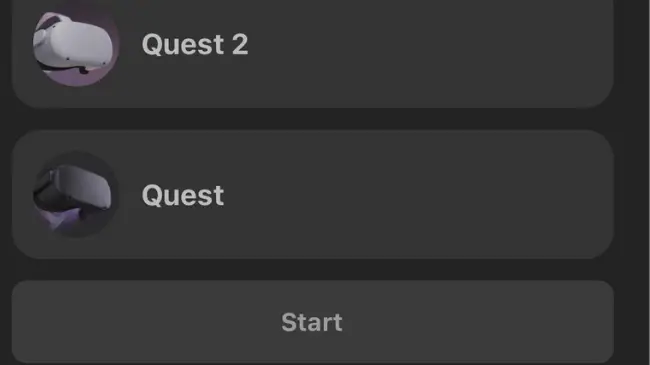
Ihr Telefon wird standardmäßig als Casting-Ziel angezeigt. Klicken Sie auf das Dropdown-Menü.
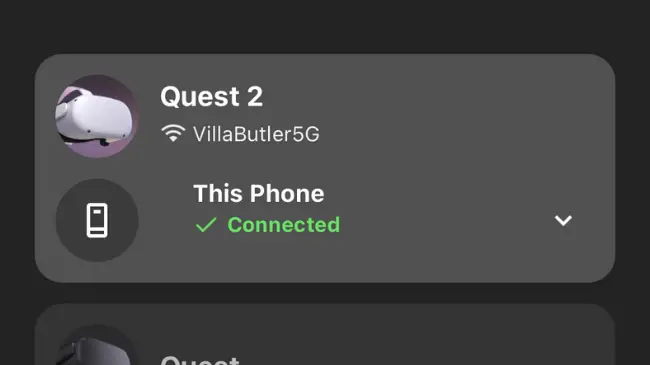
Wählen Sie „Andere Geräte“.
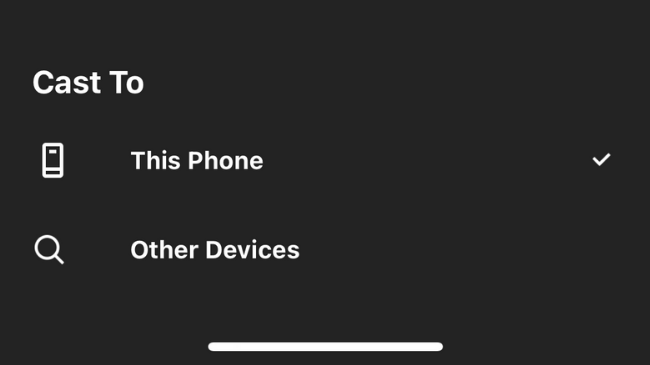
Lassen Sie das Programm das Netzwerk nach geeigneten Casting-Zielen durchsuchen.
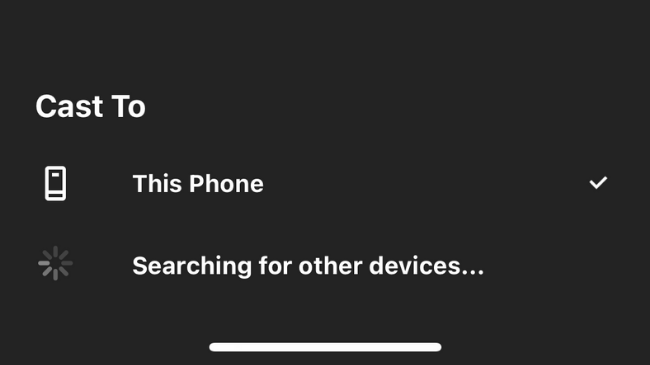
Wählen Sie nun das Gerät aus, auf das Sie übertragen möchten.
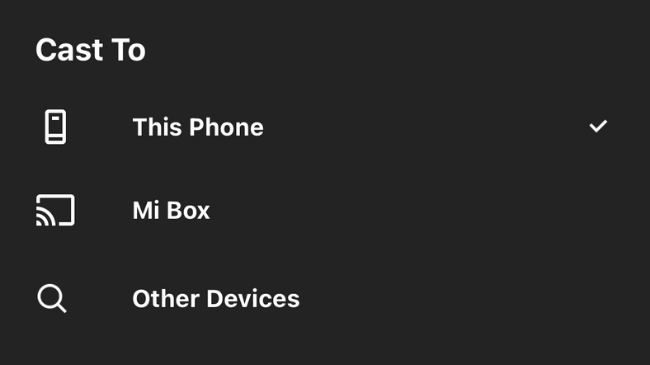
Tippen Sie auf „Start“, setzen Sie Ihr Headset auf und bestätigen Sie Ihre Auswahl, wenn Sie dazu aufgefordert werden. Das ist alles dazu; Sie sollten jetzt auf Ihr Smartphone oder Ihren Fernseher übertragen können.

