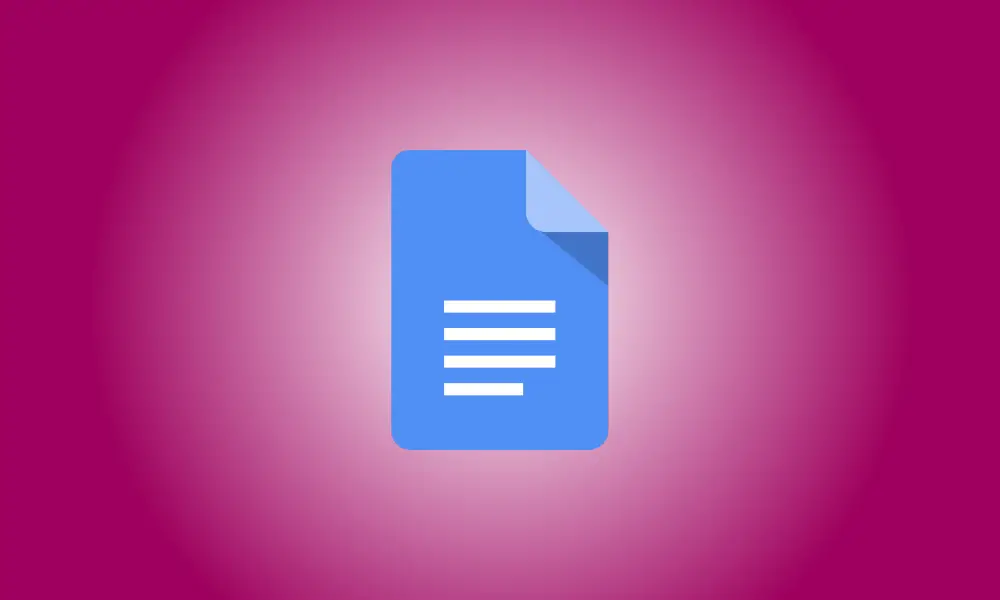Einführung
Ihre Leser profitieren von einer Zusammenfassung Ihres Dokuments. Sie können eine kurze Zusammenfassung bereitstellen und Schlüsselelemente hervorheben. Sie müssen dies nicht in Ihren Text einfügen, da Sie mit Google Docs eine Dokumentzusammenfassung erstellen können.
Die Dokumentzusammenfassungsfunktion wurde Anfang 2022 zu Google Docs im Web hinzugefügt. Sie funktioniert zusammen mit der Gliederung, die Sie in Ihrem Dokument mithilfe von Kopfzeilen erstellen können. Die gute Nachricht ist, dass Sie die Zusammenfassung auch alleine verwenden können, wenn Sie möchten.
Fügen Sie in Google Docs eine Dokumentzusammenfassung hinzu
Melden Sie sich bei Google Docs an und greifen Sie auf Ihre Arbeit zu. Das Dokumentgliederungssymbol sollte sich oben links außerhalb des Rands Ihres Dokuments befinden.
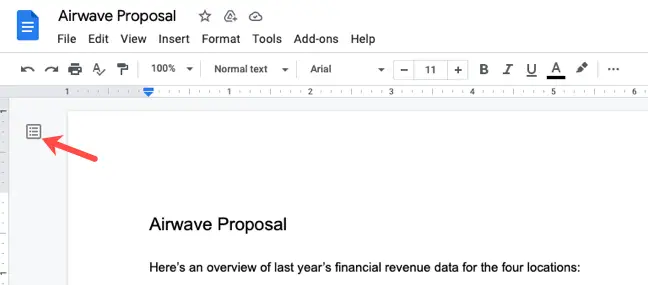
Wenn Sie es nicht sehen, gehen Sie zu Ansicht > Dokumentgliederung anzeigen, um es aufzurufen.
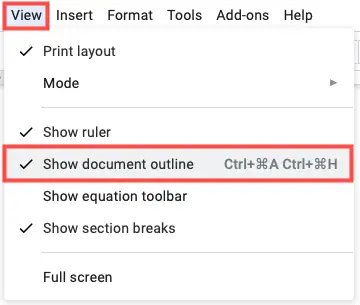
Wenn Sie auf das Symbol „Dokumentgliederung“ klicken, wird oben ein Abschnitt „Zusammenfassung“ angezeigt. Klicken Sie rechts auf das +-Symbol. Es öffnet sich ein Textfeld, in das Sie Ihre Zusammenfassung eingeben können.
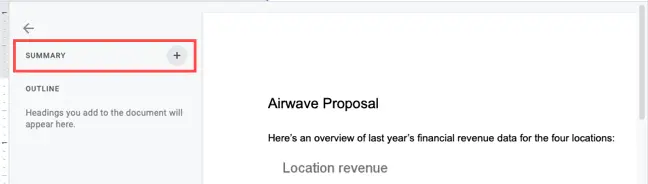
Wenn Sie mit dem Schreiben Ihrer Zusammenfassung fertig sind, drücken Sie die Eingabetaste oder die Eingabetaste, um sie zu speichern. Sie werden eine kurze Benachrichtigung am unteren Bildschirmrand bemerken, die angibt, dass Ihre Zusammenfassung gespeichert wurde.
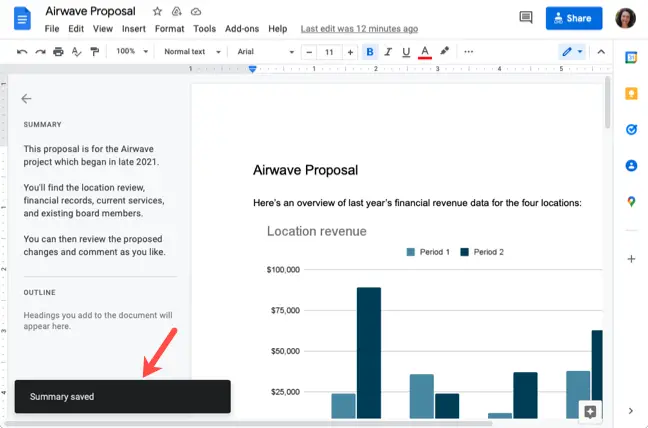
Während Sie den Inhalt innerhalb des Zusammenfassungsfelds nicht formatieren können, können Sie bei Bedarf einen Zeilenabstand hinzufügen. Halten Sie die Umschalttaste gedrückt und drücken Sie am Ende der Zeile die Eingabe- oder Eingabetaste.
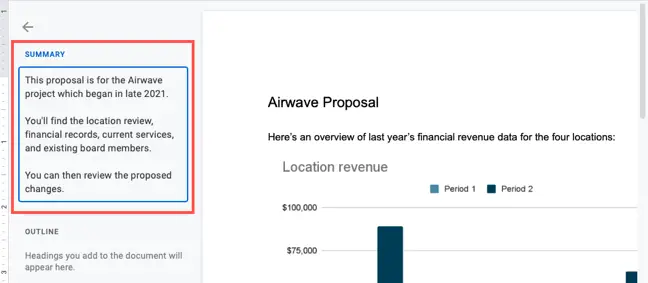
Bewegen Sie die Maus über die Zusammenfassung und klicken Sie auf das Symbol „Zusammenfassung bearbeiten“, um sie jederzeit zu bearbeiten (Bleistift). Wenn Sie sich im Bearbeitungsmodus befinden, wird das Zusammenfassungsfeld blau hervorgehoben.
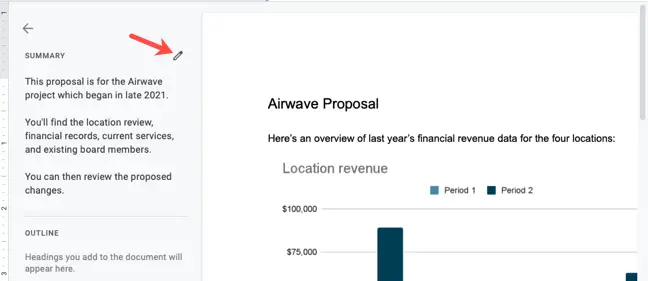
Um die Zusammenfassung zu löschen, klicken Sie auf das Symbol „Zusammenfassung bearbeiten“, löschen Sie den gesamten Inhalt in der Box und speichern Sie ihn dann, indem Sie die Eingabetaste oder den Zeilenschalter drücken.
Sie können Platz in Ihrem Google-Dokument sparen, indem Sie die Zusammenfassung an dieser praktischen Stelle bereitstellen. Wenn Sie auch die Gliederung verwenden, schafft dies einen fantastischen Start für Ihr Dokument.