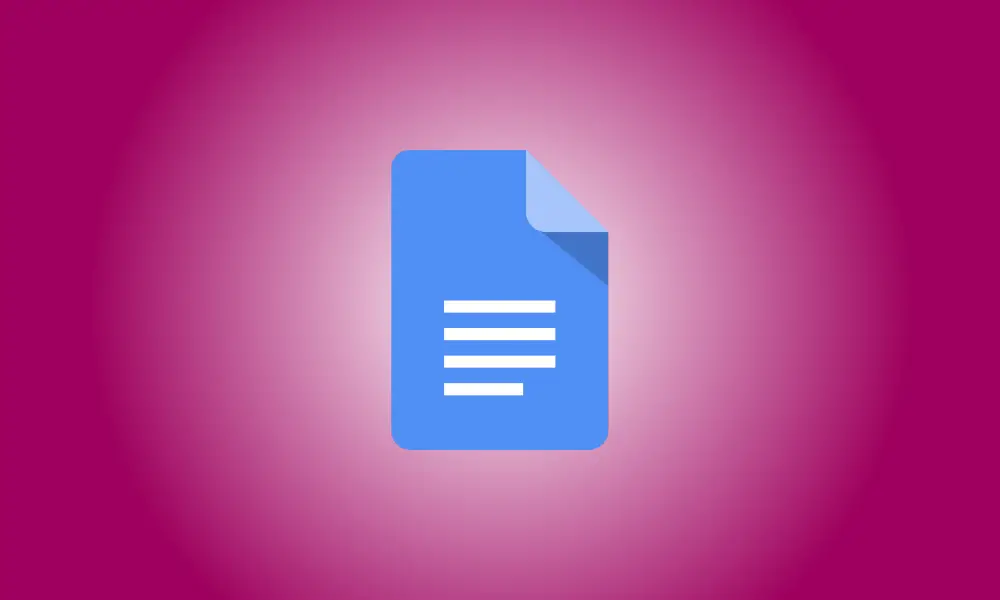Introduction
Vos lecteurs bénéficieront d'un résumé de votre document. Vous pouvez fournir un résumé rapide et mettre en évidence les éléments clés. Vous n'êtes pas obligé de le mettre dans votre texte car Google Docs vous permet de créer un résumé de document.
La fonctionnalité de résumé de document a été ajoutée à Google Docs sur le Web au début de 2022. Elle fonctionne en tandem avec le plan que vous pouvez créer dans votre document à l'aide d'en-têtes. La bonne nouvelle est que vous pouvez utiliser le résumé seul si vous le souhaitez.
Dans Google Docs, ajoutez un résumé de document
Connectez-vous à Google Docs et accédez à votre travail. Le symbole Plan du document doit se trouver en haut à gauche, à l'extérieur de la marge de votre document.
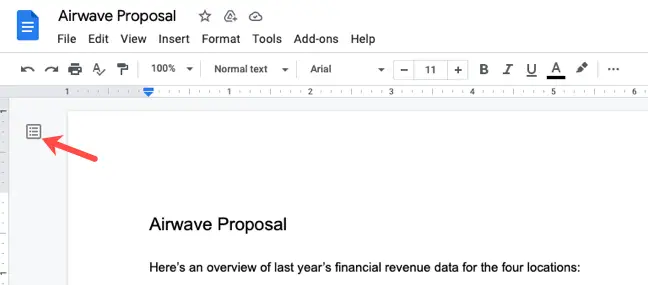
Si vous ne le voyez pas, accédez à Affichage> Afficher le plan du document pour l'afficher.
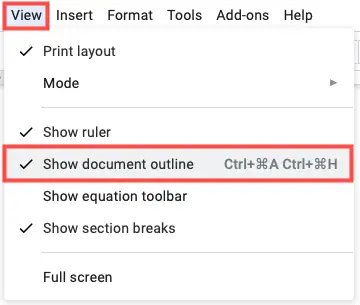
Lorsque vous cliquez sur l'icône Structure du document, une section Résumé apparaît en haut. Cliquez sur le symbole + à droite. Une zone de texte s'ouvre dans laquelle vous pouvez saisir votre résumé.
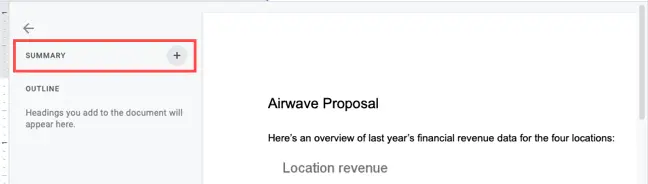
Lorsque vous avez terminé d'écrire votre résumé, appuyez sur Entrée ou Retour pour l'enregistrer. Vous remarquerez une notification rapide au bas de l'écran indiquant que votre résumé a été enregistré.
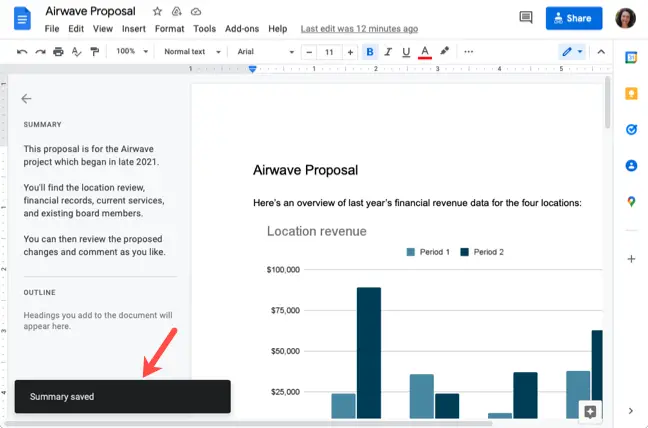
Bien que vous ne puissiez pas styliser le contenu dans la zone de résumé, vous pouvez ajouter un interligne si vous le souhaitez. Maintenez la touche Maj enfoncée et appuyez sur Entrée ou Retour à la fin de la ligne.
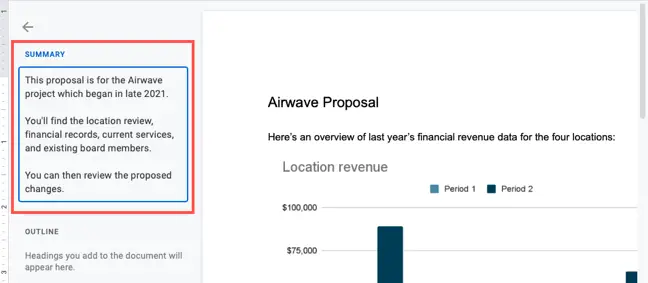
Déplacez votre souris sur le résumé et cliquez sur l'icône Modifier le résumé pour le modifier à tout moment (crayon). Lorsque vous êtes en mode édition, la zone Résumé est surlignée en bleu.
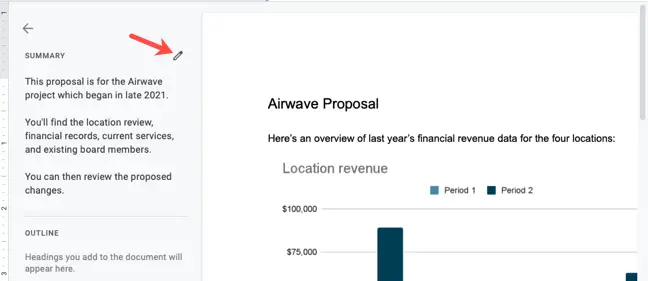
Pour effacer le résumé, cliquez sur l'icône Modifier le résumé, supprimez tout le contenu de la boîte, puis enregistrez-le en appuyant sur Entrée ou Retour.
Vous pouvez économiser de l'espace sur votre document Google en fournissant le résumé à cet emplacement pratique. Si vous utilisez également le contour, cela crée un début fantastique pour votre document.