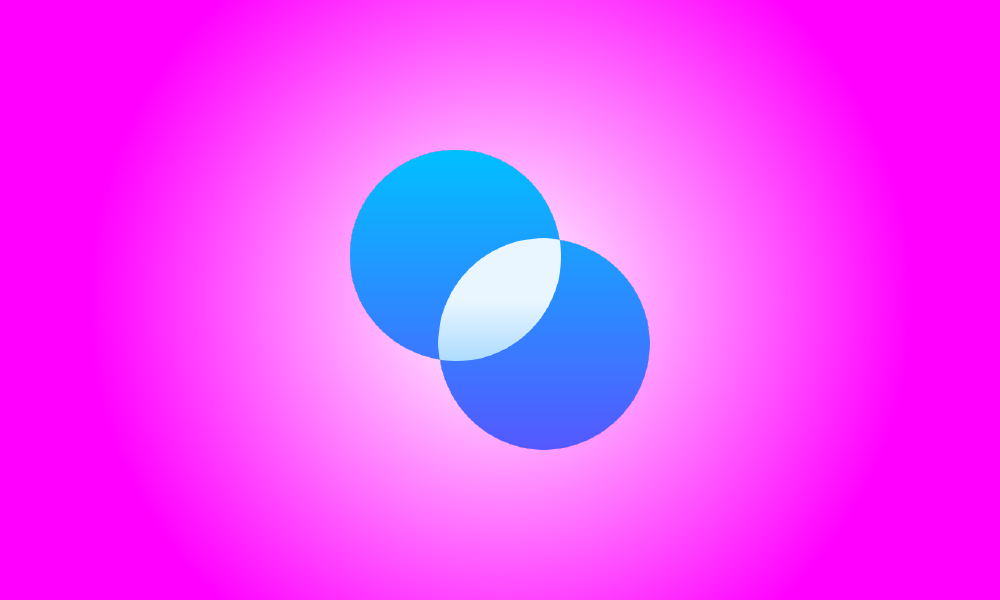Einführung
Windows 11 enthält eine Reihe neuer Transparenzeffekte in seinen Fenstern, der Taskleiste und den Menüs. Wenn Sie sie nicht mögen, können durchsichtige Oberflächenelemente in Windows 11 mit einem Schalter ausgeschaltet werden. Das ist wie.
Navigieren Sie zunächst zu den Windows-Einstellungen, indem Sie im Startmenü nach „Einstellungen“ suchen und auf das entsprechende Symbol klicken. Alternativ drücken Sie Windows+i auf der Tastatur.
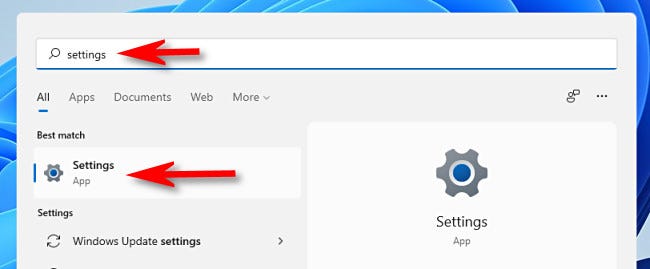
Wenn sich das Einstellungsfenster öffnet, klicken Sie in der Seitenleiste auf „Barrierefreiheit“ und dann auf der rechten Seite des Einstellungsfensters auf „Visuelle Effekte“.
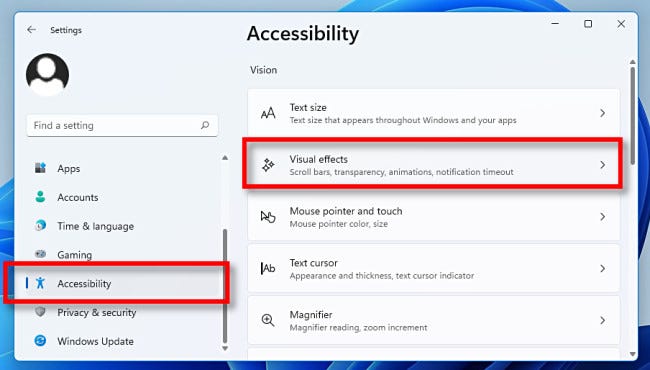
Stellen Sie in den Visual Effects-Einstellungen den Schalter neben „Transparency Effects“ auf „Off“.
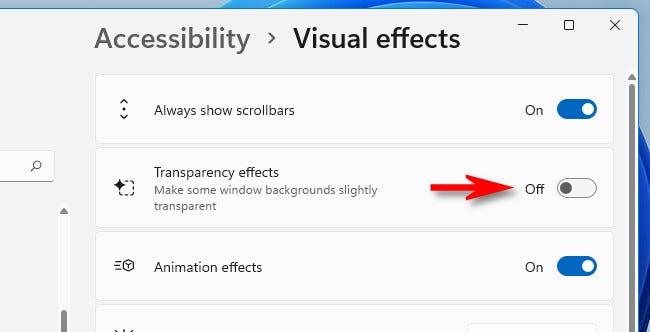
Windows 11 konvertiert sofort alle transparenten Fenster in undurchsichtig. Da Ihre Einstellungen bereits gespeichert wurden, können Sie das Einstellungsfenster sicher schließen. Sehr schön und ordentlich!
Wenn Sie jemals Transparenz wiederherstellen möchten, öffnen Sie Einstellungen, gehen Sie zu Eingabehilfen > Visuelle Effekte und schalten Sie „Transparenzeffekte“ auf „Ein“. In Windows 10 finden Sie die Option zum Deaktivieren oder Aktivieren von Transparenzeffekten an einer etwas anderen Stelle (Einstellungen > Personalisierung > Farben). Besten Wünsche!