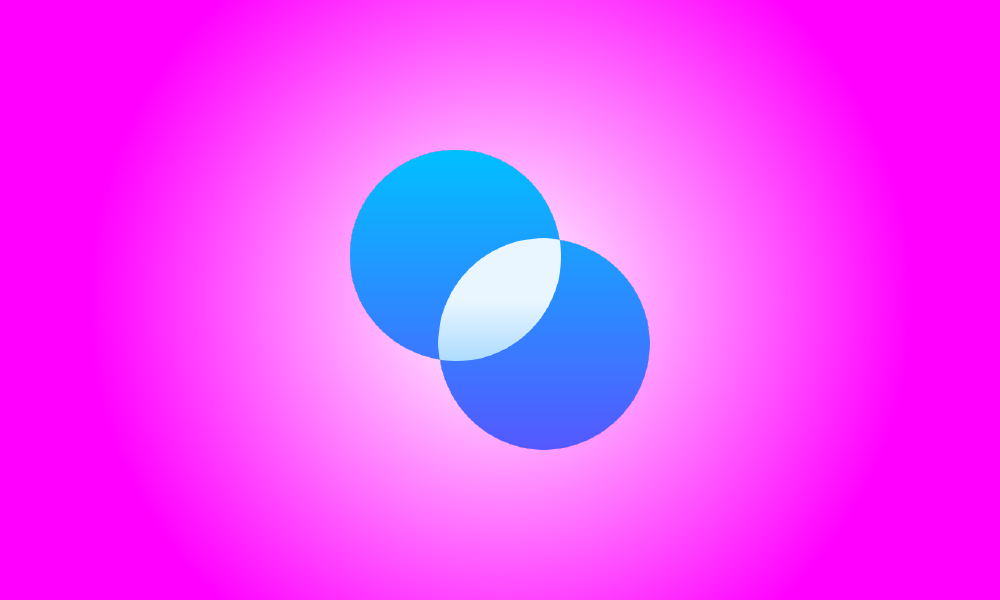Invoering
Windows 11 bevat een hele reeks nieuwe transparantie-effecten in de vensters, taakbalk en menu's. Als je ze niet leuk vindt, kunnen doorschijnende interface-elementen in Windows 11 worden uitgeschakeld met een druk op de knop. Dit is hoe.
Navigeer om te beginnen naar Windows-instellingen door te zoeken naar "Instellingen" in het menu Start en op het pictogram te klikken. U kunt ook op Windows+i op het toetsenbord drukken.
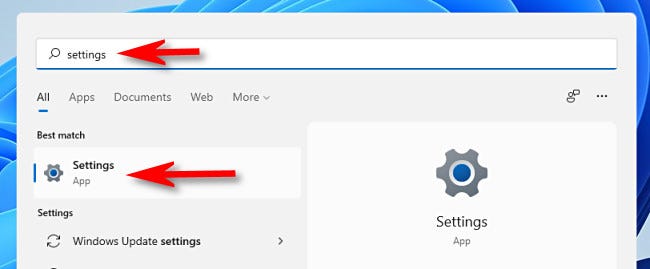
Wanneer het venster Instellingen wordt geopend, klikt u op "Toegankelijkheid" in de zijbalk, gevolgd door "Visuele effecten" aan de rechterkant van het venster Instellingen.
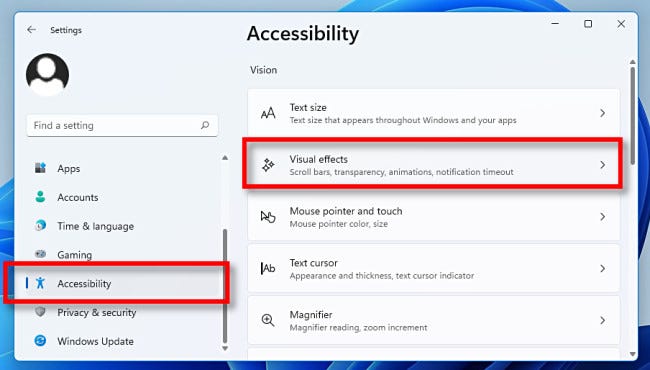
Zet de schakelaar naast "Transparantie-effecten" op "Uit" in de instellingen voor visuele effecten.
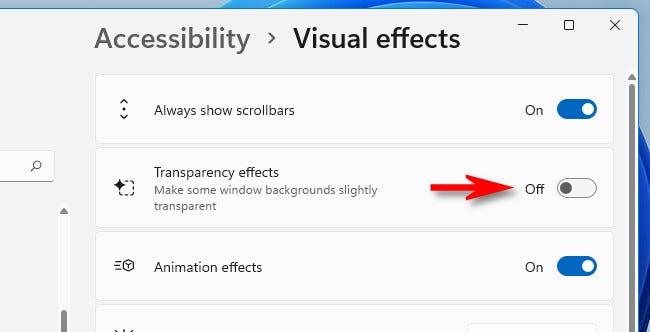
Windows 11 converteert onmiddellijk alle transparante vensters naar ondoorzichtig. Omdat uw instellingen al zijn opgeslagen, kunt u het venster Instellingen veilig sluiten. Heel mooi en netjes!
Als u ooit de transparantie wilt herstellen, opent u Instellingen, gaat u naar Toegankelijkheid > Visuele effecten en zet u "Transparantie-effecten" op "Aan". In Windows 10 vindt u de optie om transparantie-effecten in of uit te schakelen op een iets andere locatie (Instellingen > Persoonlijke instellingen > Kleuren). Beste wensen!