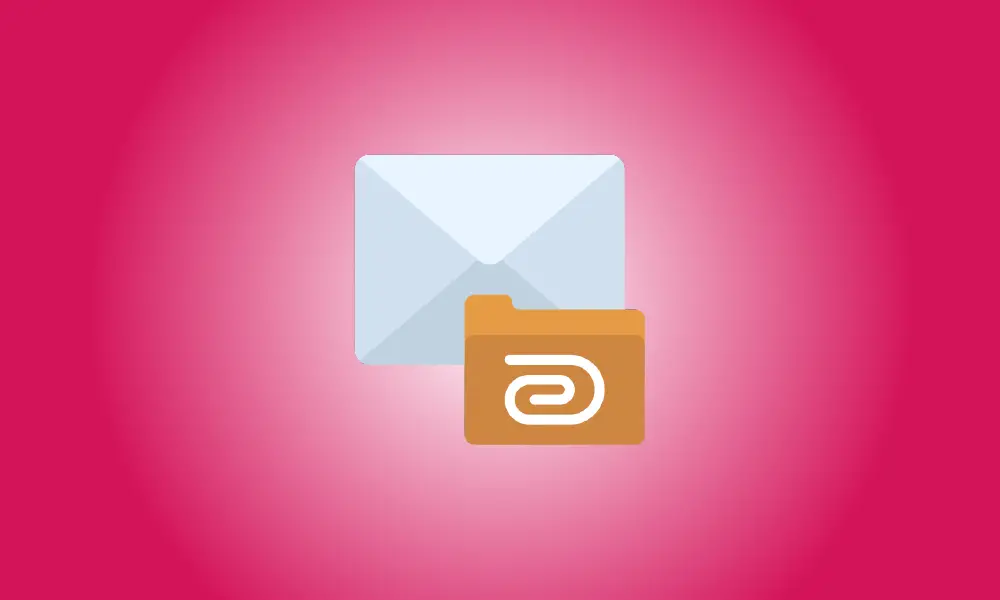Einführung
Möchten Sie statt einzelner Dateien einen ganzen Ordner an eine E-Mail anhängen? Da E-Mail-Anbieter es Ihnen nicht ermöglichen, Ordner an E-Mails anzuhängen, müssen Sie Ihren Ordner zuerst in eine ZIP-Datei konvertieren. Was Sie tun sollten, ist wie folgt.
Hängen Sie auf dem Desktop einen Ordner an eine E-Mail an
Eine ZIP-Datei lässt sich auf den meisten Desktop-Computern einfach erstellen. Lesen Sie unsere Anweisungen für weitere Informationen zum Komprimieren Ihres Ordners in einen ZIP-Ordner unter Windows 10, Windows 11, Mac und Linux, je nach Ihrem bevorzugten Desktop.
Um beispielsweise unter Windows eine ZIP-Datei zu erstellen, klicken Sie mit der rechten Maustaste auf Ihren Ordner und wählen Sie Senden an > Komprimierter (gezippter) Ordner.
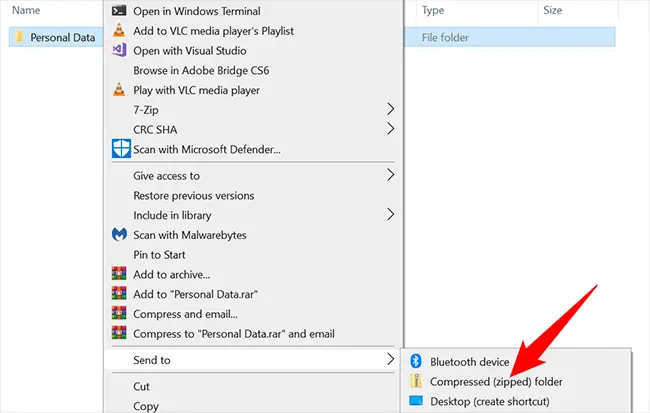
Klicken Sie auf einem Mac mit der rechten Maustaste auf Ihren Ordner und wählen Sie „Komprimieren“ aus dem angezeigten Menü. Ihre ZIP-Datei befindet sich dann am selben Ort wie der ursprüngliche Ordner.
Um Ihre ZIP-Datei per E-Mail zu versenden, hängen Sie sie wie jede andere Datei an.
Wenn Sie beispielsweise Google Mail verwenden, klicken Sie auf „Verfassen“, um eine neue E-Mail zu erstellen. Klicken Sie unten im Feld „Neue Nachricht“ auf „Dateien anhängen“ und hängen Sie Ihre frisch erstellte ZIP-Datei an.
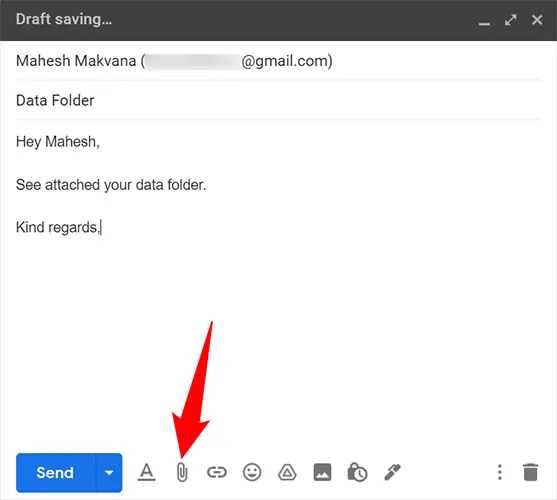
Um eine neue E-Mail in Outlook zu erstellen, klicken Sie auf „Neue E-Mail“. Wählen Sie oben die Option „Einfügen“ und dann „Datei anhängen“ > „Diesen PC durchsuchen“. Suchen Sie die neu erstellte ZIP-Datei auf Ihrem Computer und hängen Sie sie an Ihre neue E-Mail an.
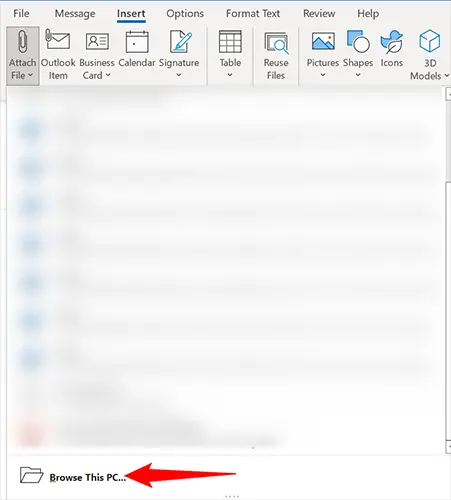
Füllen Sie die restlichen Details in Ihrer E-Mail aus und klicken Sie auf die Schaltfläche „Senden“, um die E-Mail zusammen mit Ihrem Ordner (der jetzt im ZIP-Format vorliegt) zu senden.
Unter Android können Sie einen Ordner an eine E-Mail anhängen.
Auf den meisten Android-Smartphones können Sie die integrierte Dateiverwaltungssoftware verwenden, um eine ZIP-Datei aus einem Ordner zu generieren.
Verwenden Sie zunächst Ihren Dateimanager und navigieren Sie zu dem Ordner, den Sie per E-Mail übertragen möchten. Halten Sie den Ordner gedrückt, berühren Sie dann die drei Punkte in der oberen rechten Ecke und wählen Sie „Komprimieren“.
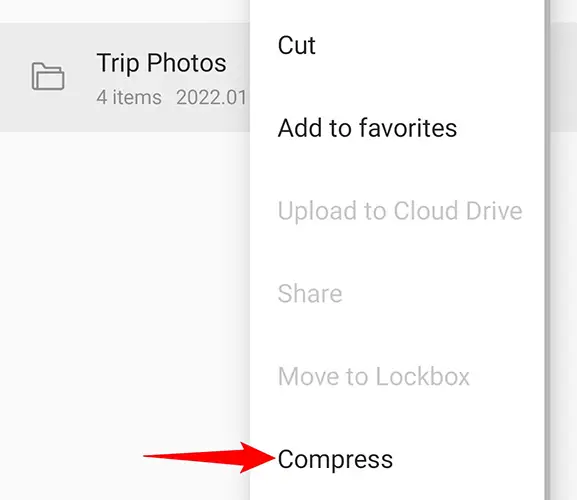
Sie haben jetzt eine ZIP-Datei in Ihrem aktuellen Verzeichnis, die Ihren Ordner enthält.
- Verwenden Sie ein kostenloses Dateiverwaltungstool eines Drittanbieters wie Cx File Explorer, wenn Ihr integrierter Dateimanager das Erstellen von ZIP-Dateien nicht zulässt.
Öffnen Sie Ihr E-Mail-Programm, erstellen Sie eine neue E-Mail und klicken Sie dann auf die Schaltfläche „Anhängen“, um diese ZIP-Datei zu übertragen. Wenn Sie beispielsweise Gmail verwenden, klicken Sie auf das Anhängesymbol und wählen Sie dann „Datei anhängen“ auf der neuen E-Mail-Seite. Wählen Sie dann die frisch erstellte ZIP-Datei aus.
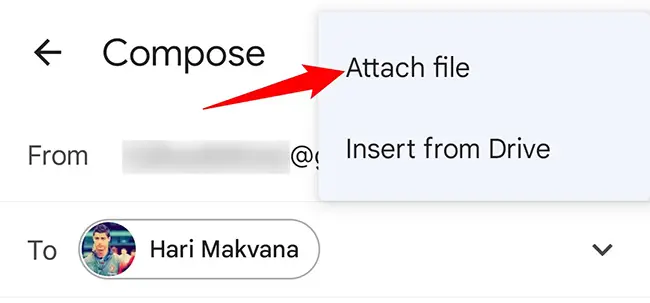
Klicken Sie in ähnlicher Weise bei Outlook auf die Schaltfläche „Anhängen“ und wählen Sie „Aus Dateien auswählen“ auf der neuen E-Mail-Seite. Wählen Sie dann Ihre ZIP-Datei aus.
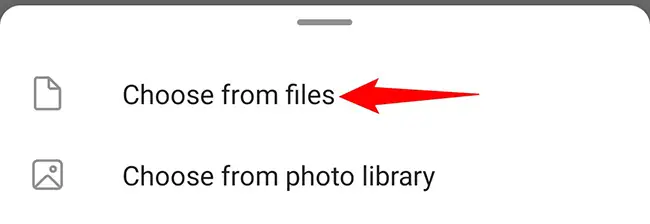
Füllen Sie die verbleibenden E-Mail-Felder aus und klicken Sie auf Senden, um Ihre E-Mail zusammen mit Ihrem Ordner zu senden.
Hinzufügen eines Ordners zu einer E-Mail auf dem iPhone oder iPad
Auf iPhone und iPad können Sie die integrierte Datei-App verwenden, um Ihren Ordner zu komprimieren und per E-Mail zu versenden, genau wie auf Android.
Verwenden Sie zunächst die Dateien-App auf Ihrem Telefon. Suchen Sie den Ordner, den Sie übertragen möchten, berühren und halten Sie ihn und wählen Sie dann „Komprimieren“.
Tippen Sie auf das Teilen-Symbol in der unteren linken Ecke, nachdem Sie die frisch erstellte ZIP-Datei ausgewählt haben.
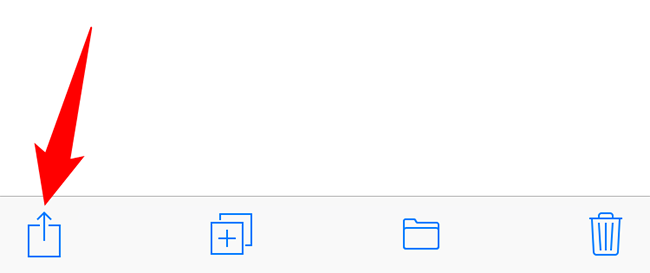
Wählen Sie die E-Mail-App, die Sie zum Übertragen Ihres Ordners verwenden möchten, aus dem Freigabemenü aus.
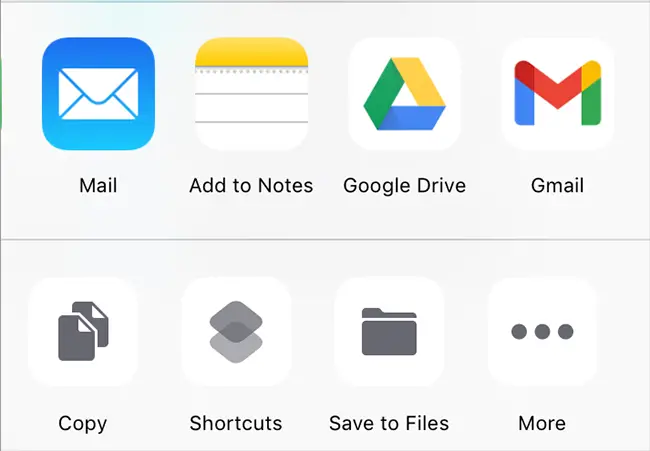
Ihre E-Mail-App startet eine neue E-Mail-Seite mit der von Ihnen ausgewählten ZIP-Datei im Anhang. Füllen Sie die restlichen Felder in der E-Mail aus und klicken Sie auf Senden, um Ihren Ordner (als ZIP-Datei) an Ihren Empfänger zu senden.
So machen Sie Ihre Ordner auf Ihren zahlreichen Geräten per E-Mail versandfähig. Sehr hilfreich!