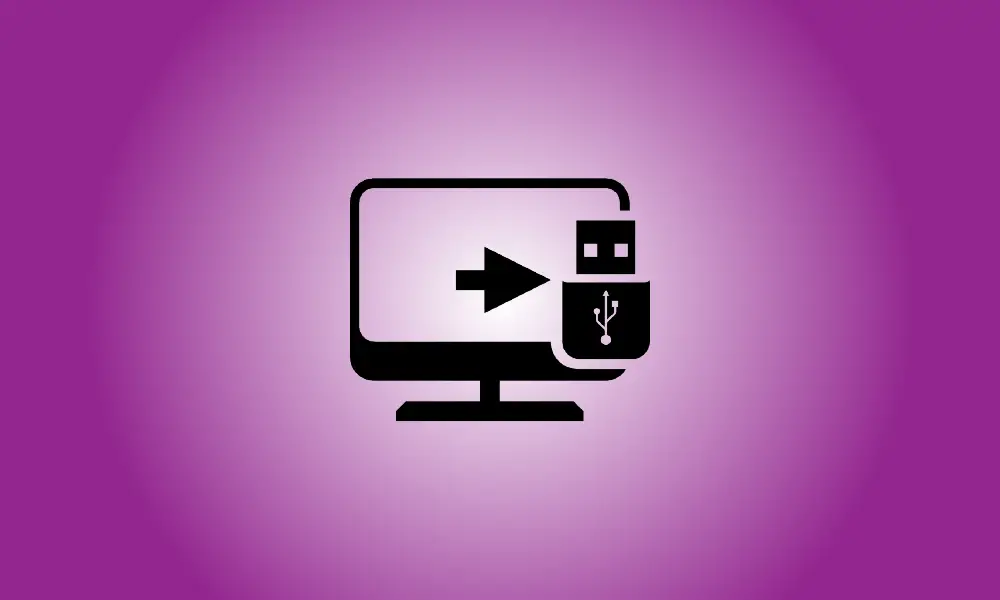Inhaltsverzeichnis
ToggleEinführung
Es ist einfach, Dateien auf ein USB-Flash-Laufwerk auf einem Mac zu kopieren, damit Sie sie auf einen anderen Computer verschieben oder sie mit dem Finder von macOS sichern können. Das ist wie.
Verwenden des Finder zum Kopieren von Dateien auf einem Mac
Stecken Sie zunächst Ihr USB-Flash-Laufwerk in einen USB-Anschluss an Ihrem Mac. Lassen Sie Ihren Mac zu etwas Zeit, um es zu erkennen und im Finder zugänglich zu machen. (Wir gehen davon aus, dass die Festplatte zuvor korrekt für die Verwendung mit einem Mac formatiert wurde.)
Klicken Sie dann auf Ihrem Dock auf das Finder-Symbol, um den Finder in den Vordergrund zu bringen. Der Finder ist das integrierte Dateiverwaltungsprogramm Ihres Mac und ständig geöffnet.
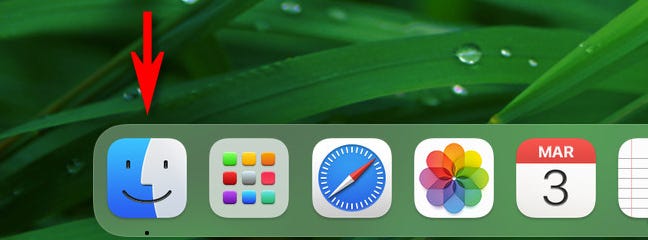
Sehen Sie in der Seitenleiste auf der linken Seite des Finder-Fensters nach. (Um die Seitenleiste anzuzeigen, gehen Sie in der Menüleiste des Finders oben auf dem Bildschirm zu Ansicht > Seitenleiste anzeigen.)
Wenn Ihr USB-Laufwerk identifiziert wurde, wird es unter „Standort“ angezeigt. Das Laufwerk in unserem Beispiel heißt „Mac Transfer“, kann aber beliebig heißen. Es wird ein kleines „Auswurf“-Symbol daneben haben, das anzeigt, dass es sich um ein abnehmbares Laufwerk handelt.
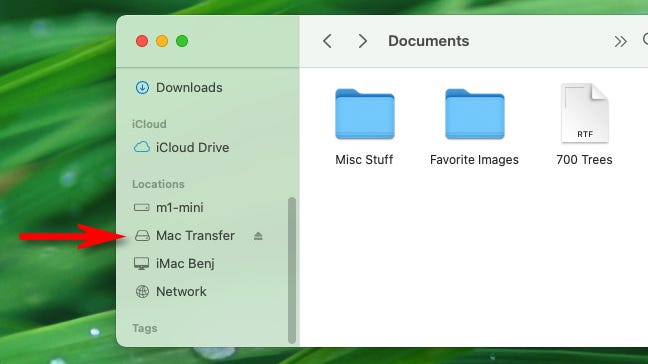
Tipp: Wählen Sie im Finder in der Menüleiste „Gehe zu“ > „Computer“, um zu sehen, ob Ihr Computer Ihr USB-Gerät erkannt hat. Wenn es richtig angeschlossen ist, sehen Sie dort ein Laufwerkssymbol.
Öffnen Sie als Nächstes ein Finder-Fenster und gehen Sie zum Speicherort der Dateien, die Sie auf das USB-Flash-Laufwerk kopieren möchten. Wenn Sie sie gefunden haben, ziehen Sie sie auf den Namen des USB-Flash-Laufwerks in Ihrer Seitenleiste.
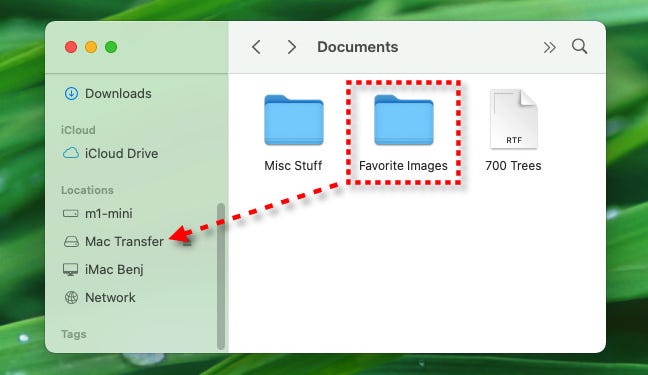
Nachdem Sie das Element oder die Elemente auf das Laufwerk in der Seitenleiste gezogen haben, wird ein Popup-Fenster mit einer Fortschrittsanzeige für den Kopiervorgang angezeigt. In diesem Fenster wird geschätzt, wie lange es dauern wird, bis der Kopiervorgang abgeschlossen ist.
Klicken Sie auf das kleine „X“ in einem Kreis, um den Kopiervorgang vorzeitig zu beenden. Ansonsten lassen Sie die Prozedur einfach ihren Lauf.
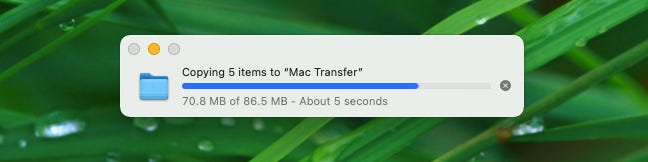
Klicken Sie dann in Ihrer Seitenleiste auf den Namen des USB-Flash-Laufwerks, um den Inhalt des USB-Flash-Laufwerks anzuzeigen. Wenn der Kopiervorgang erfolgreich war, werden die kopierten Objekte dort aufgelistet.
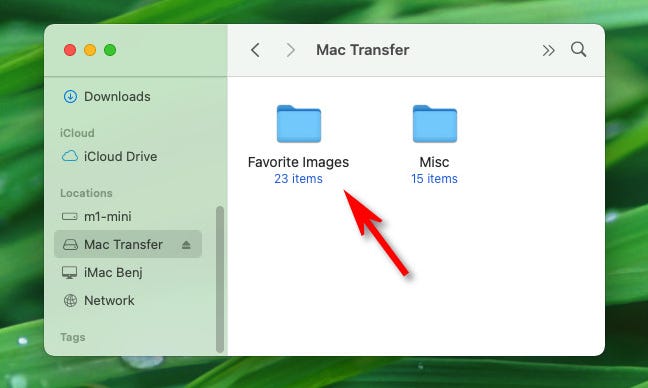
Sie können auch eine starten zweites Finder-Fenster (indem Sie Datei > Neues Finder-Fenster wählen oder Befehlstaste+N drücken) und ziehen Sie Dateien von dort auf das USB-Flash-Laufwerk, während dieses Fenster aktiv ist. Sie werden auf die gleiche Weise wie zuvor beschrieben repliziert.
Andere Methoden zum Kopieren von Dateien auf einem Mac
Es gibt mehrere Methoden, um Daten auf ein USB-Laufwerk auf Ihrem Mac zu übertragen; Wir haben einfach eine der einfachsten demonstriert. Hier sind ein paar alternative Ansätze, die Sie ausprobieren könnten.
- Kopieren und Einfügen: Klicken Sie mit der rechten Maustaste auf eine Datei, einen Ordner oder eine Gruppe von Dateien und wählen Sie Kopieren und Einfügen. Wählen Sie „Kopieren“ aus der angezeigten Option. Suchen Sie dann im Finder nach dem USB-Gerät, klicken Sie mit der rechten Maustaste auf eine freie Stelle und wählen Sie „Element einfügen“. Die Dateien werden auf das Laufwerk kopiert. Anstatt mit der rechten Maustaste zu klicken, können Sie auch die Befehle „Kopieren“ und „Einfügen“ im Menü „Bearbeiten“ des Finders verwenden.
- Auf Desktop-Verknüpfung ziehen: Obwohl es standardmäßig deaktiviert ist, können Sie Ihr USB-Flash-Laufwerk als Symbol auf Ihrem Desktop sichtbar machen und Dateien darauf ziehen. Um das Symbol anzuzeigen, wählen Sie Finder und dann Datei > Einstellungen aus der Menüleiste. Aktivieren Sie auf der Registerkarte „Allgemein“ das Kontrollkästchen neben „Externe Festplatten“ im Abschnitt „Diese Objekte auf dem Desktop anzeigen“. Was auch immer Sie auf das Laufwerkssymbol ziehen, wird sofort dorthin kopiert.
- Zum Dock ziehen: Sie können auch das Symbol eines USB-Flash-Laufwerks von Ihrem Desktop oder einem Finder-Fenster in den Abschnitt mit den Verknüpfungen des Docks ziehen. Sie können Dateien darauf kopieren, indem Sie sie direkt auf das USB-Laufwerkssymbol auf Ihrem Dock ziehen. Wenn Sie das Laufwerk später entfernen, verbleibt die Verknüpfung auf Ihrem Dock und funktioniert, wenn Sie es das nächste Mal anschließen.
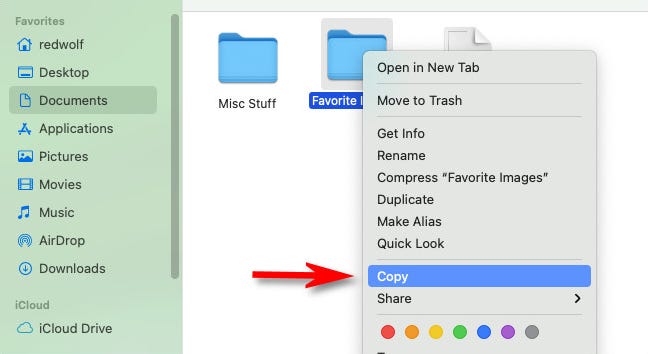
Möglicherweise finden Sie weitere Methoden zum Übertragen von Daten auf ein USB-Gerät, wenn Sie sich weiter mit Ihrem Mac befassen. Sie können es auf natürliche Weise ausführen, ohne darüber nachzudenken, nachdem Sie herausgefunden haben, wie es funktioniert.
Denken Sie daran, das Gerät auszuwerfen, bevor Sie es vom Stromnetz trennen.
Wenn Sie mit der Übertragung von Daten auf Ihr USB-Laufwerk fertig sind, denken Sie daran, das Gerät in macOS auszuwerfen, bevor Sie es physisch trennen, um Datenverlust zu vermeiden. Wählen Sie Ihr USB-Flash-Laufwerk im Finder aus und wählen Sie dann „Datei“ > „Auswerfen“ in der Menüleiste. Klicken Sie alternativ in der Finder-Seitenleiste auf die kleine Auswurftaste neben dem Namen des Flash-Laufwerks.
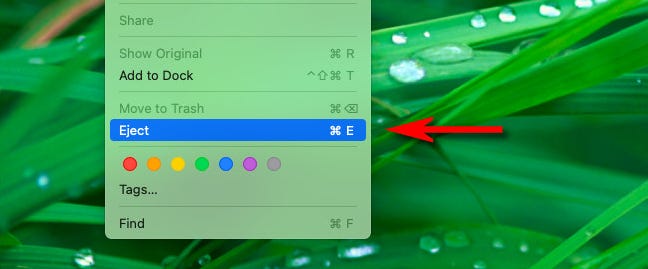
Viel Spaß beim Kopieren!
- So verwenden Sie die Spoiler-Formatierung in Telegrammnachrichten
- So zeigen Sie den Batterieprozentsatz des iPhone 11 an
- Wie Online-Angreifer „Konten hacken“ und wie Sie sich schützen können
- So verwenden Sie den Mac zum Ausführen von iPhone- und iPad-Apps
- So löschen Sie eine Snapchat-Nachricht
- So melden Sie sich als Administrator in Windows 10 oder 11 an