Einführung
Es gibt verschiedene wahrscheinliche Erklärungen für einen „Disk Write Error“ beim Herunterladen oder Aktualisieren eines Spiels über Steam. Glücklicherweise weisen die meisten davon nicht auf ein schwerwiegendes Problem mit Ihrem Computer hin. In den meisten Fällen wird ein Festplattenschreibfehler durch ein Berechtigungsproblem oder eine Dateibeschädigung verursacht und kann leicht behoben werden.
Starten Sie Steam und Ihren Computer neu.
Es ist aus einem bestimmten Grund ein Klischee: es aus- und wieder einzuschalten funktioniert. Wenn Sie aus dem Nichts einen Schreibfehler erhalten, versuchen Sie, Steam neu zu starten. Klicken Sie mit der rechten Maustaste auf das Steam-Symbol in der Taskleiste Ihrer Taskleiste (Infobereich) und wählen Sie „Beenden“. Im Steam-Programmfenster können Sie alternativ auf Steam > Beenden klicken.
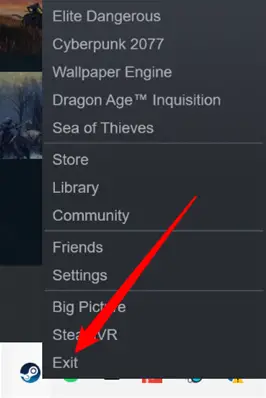
Wenn ein Neustart von Steam das Problem nicht löst, starten Sie Ihren Computer neu. Beim Neustart Ihres Computers werden Hardwaretreiber neu initialisiert, alle aktuellen Prozesse beendet und der Speicher gelöscht. Wenn das Problem beim Schreiben auf die Festplatte durch einen Fehler von Windows (oder einem anderen Betriebssystem) verursacht wurde, sollte es durch einen Neustart Ihres Computers behoben werden.
Überprüfen Sie die Schreibberechtigungen
Ein Berechtigungsproblem kann auch einen Team-Disk-Schreibfehler verursachen. Wenn ein Steam-Bibliotheksordner schreibgeschützt ist oder wenn das Benutzerkonto, von dem aus Sie Steam ausführen, keine Schreibrechte für den Bibliotheksordner hat, kann es bei Steam zu einem Schreibfehler kommen. Lassen Sie uns das untersuchen und sehen, ob das das Problem ist.
Wenn Steam geöffnet ist, schließen Sie es zuerst. Klicken Sie dann mit der rechten Maustaste auf das Steam Launcher-Symbol und wählen Sie „Als Administrator ausführen“.
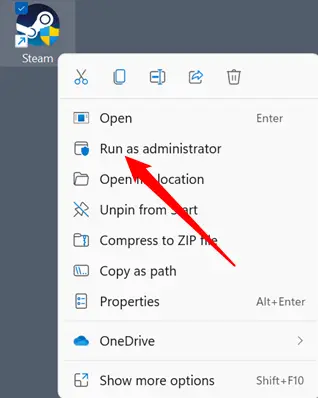
Wiederholen Sie den Download. Wenn es funktioniert, hast du ein Berechtigungsproblem. Wenn es nicht funktioniert, können Sie mit dem nächsten Abschnitt fortfahren – die Anweisungen in diesem Abschnitt gelten nicht für Sie.
Führen Sie Steam immer als Administrator aus.
The simplest — and most straightforward — approach to resolve a permissions issue is to always run Steam as administrator.
Wählen Sie „Eigenschaften“ aus dem Kontextmenü, wenn Sie mit der rechten Maustaste auf Ihr Steam-Symbol klicken.
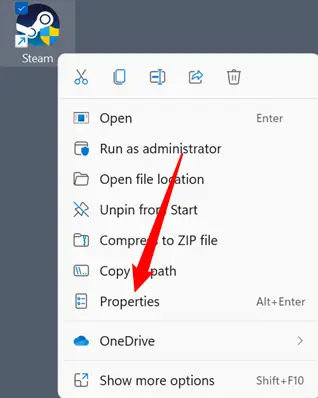
Navigieren Sie zur Registerkarte „Kompatibilität“, wählen Sie „Als Administrator ausführen“ und klicken Sie dann auf „Übernehmen“ und „Ok“.
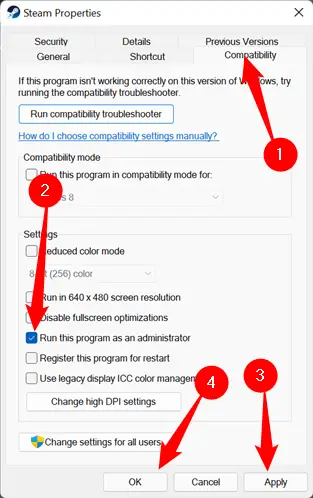
- Beachten Sie, dass das Ausführen von Steam als Administrator Steam dazu zwingt, Sie daran zu erinnern, dass es sich im Kompatibilitätsmodus befindet. Sie können die Benachrichtigung getrost ignorieren, wenn Sie sie einfach in „Als Administrator ausführen“ ändern.
Ändern Sie die Berechtigungen Ihres Benutzers
Es ist keine gute Idee, Apps als Administrator auszuführen, wenn Sie dies aus Sicherheitsgründen vermeiden können. Die zweite Option ist dagegen komplizierter. Unter Windows hat jede Datei und jeder Ordner benutzerspezifische Rechte. Wenn zwischen Ihrem Benutzer und dem Steam-Ordner (oder einem Unterordner) etwas schief gelaufen ist, können Sie es manuell reparieren.
Navigieren Sie zunächst zu Ihrem Steam-Ordner. Standardmäßig wird es in „C:Program Files (x86)“ gespeichert. Wählen Sie „Eigenschaften“ aus dem Kontextmenü, wenn Sie mit der rechten Maustaste auf den Steam-Ordner klicken.
Stellen Sie sicher, dass die Option „Schreibgeschützt“ nicht aktiviert ist. Deaktivieren Sie „Read-Only“ und klicken Sie auf „Apply“, wenn es aktiviert ist.
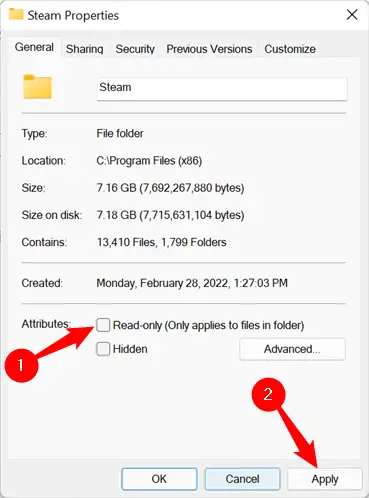
Während Sie sich im Feld Eigenschaften befinden, überprüfen Sie die Schreibberechtigungen. Wählen Sie oben auf der Seite die Registerkarte „Sicherheit“. Wählen Sie Ihren Benutzer aus dem Abschnitt „Gruppen oder Benutzernamen“, indem Sie durch die Liste scrollen. Untersuchen Sie den Abschnitt „Berechtigungen für Benutzer“ des Fensters. Hier werden die Berechtigungen für den Ordner, Unterordner und Dateien verwaltet. Mit Ausnahme von „Special Permissions“ sollten alle Punkte überprüft werden. Machen Sie sich keine Sorgen.
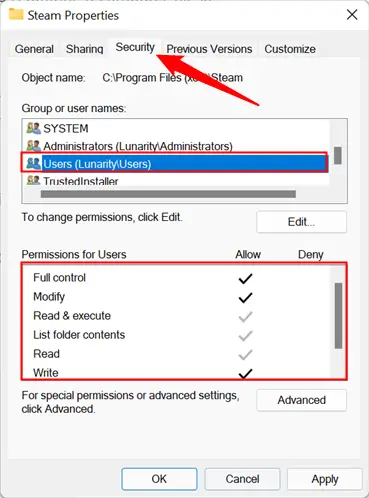
Wenn keine dieser Optionen aktiviert sind, müssen Sie Windows zwingen, die Berechtigungen für diesen Ordner, seine Unterordner und seinen gesamten Inhalt zu ändern. Normalerweise erben Unterordner und Dateien die Rechte des übergeordneten Ordners, sodass Sie nur die Berechtigungen des übergeordneten Ordners Steam aktualisieren müssen.
Klicken Sie auf „Bearbeiten“, aktivieren Sie das Kontrollkästchen neben „Vollzugriff“ und klicken Sie dann auf „Übernehmen“ und „Ok“.
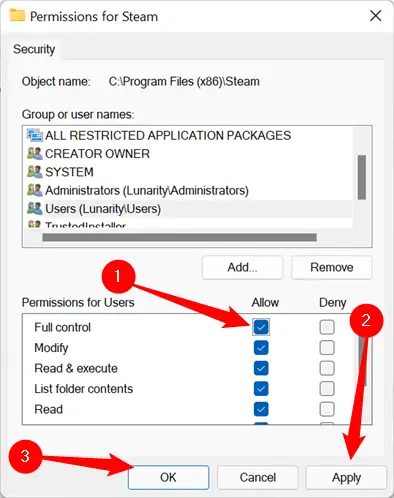
Löschen Sie den Download-Cache
Steam speichert temporäre Dateien im Download-Cache, während ein Spiel oder Update heruntergeladen oder installiert wird. Gehen Sie oben links zu Steam > Einstellungen.
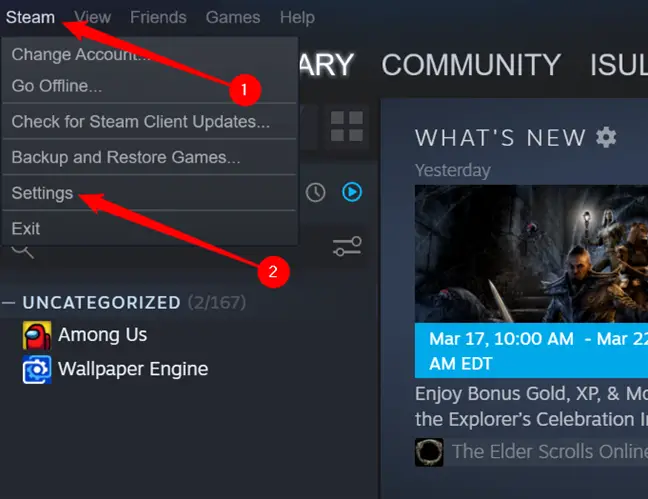
Klicken Sie auf die Registerkarte „Downloads“ und dann unten auf „Download-Cache löschen“.
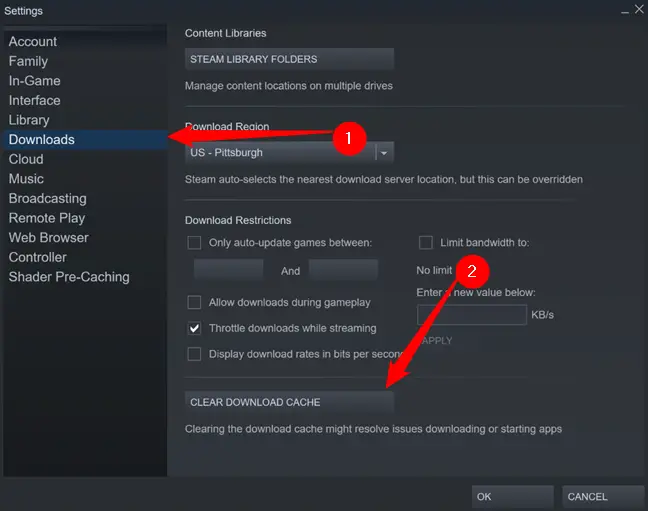
Sie werden aufgefordert, Steam neu zu starten. Wiederholen Sie den Download nach dem Neustart.
- Bitte denken Sie daran, dass Steam Sie nach dem Entfernen des Caches auffordert, sich erneut anzumelden.
Stellen Sie den Bibliotheksordner wieder her
Wenn das Anpassen Ihrer Berechtigungen und das Leeren Ihres Download-Cache das Problem nicht löst, können Sie versuchen, Ihren Bibliotheksordner zu reparieren.
Wählen Sie „Einstellungen“ aus dem Dropdown-Menü, nachdem Sie auf „Steam“ in der oberen linken Ecke des Steam-Fensters geklickt haben.

Wählen Sie dann unter „Downloads“ „Steam-Bibliotheksordner“.
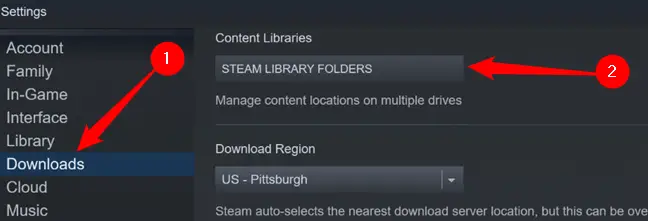
Dieses Fenster zeigt alle Spiele an, die Sie heruntergeladen haben. Wenn Sie mehrere Festplatten oder Steam-Ordner haben, werden diese hier aufgelistet. Wählen Sie diejenige aus, die Ihnen Probleme bereitet, indem Sie darauf klicken – sie befindet sich ganz oben. Klicken Sie dann rechts auf die drei Punkte, um ein Dropdown-Menü anzuzeigen, und wählen Sie „Ordner reparieren“.
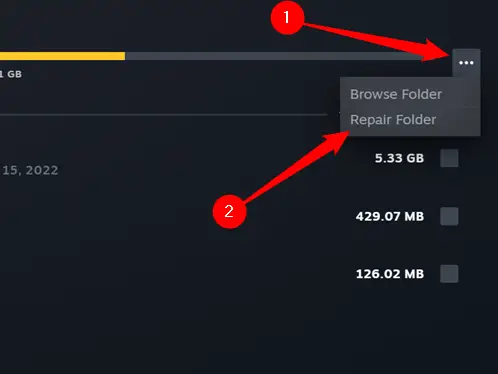
Je länger dies dauert, desto mehr Spiele haben Sie installiert. Warten Sie also einige Minuten. Wenn der Vorgang abgeschlossen ist, versuchen Sie erneut, ihn herunterzuladen.
Ändern Sie Ihren Download-Server
Obwohl es selten vorkommt, sind die Steam-Download-Server manchmal mit Problemen oder Ausfällen konfrontiert. In diesem Fall können eine Reihe von Fehlermeldungen generiert werden. Wenn Sie alles andere getan haben, ist es keine schlechte Idee, Ihren Download-Server zu ändern.
Wählen Sie in der oberen linken Ecke des Bildschirms „Einstellungen“ und dann „Steam-Bibliotheksordner“.

Navigate to the “Downloads” page, then click the drop-down menu in the “Download Region” area. Normally, Steam will choose the closest download server to you. We need to alter it to something more appropriate – try to choose something near to you.
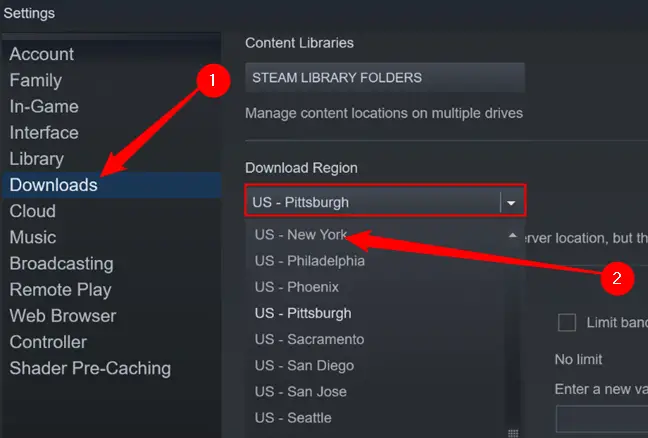
Wenn nichts davon hilft, haben Sie möglicherweise ein Festplattenproblem. Sie sollten vorsichtshalber alle unersetzlichen oder wesentlichen Informationen, die Sie auf der Festplatte gespeichert haben, sichern. Dann können Sie chkdsk verwenden, um zu versuchen, das Problem zu lösen.

