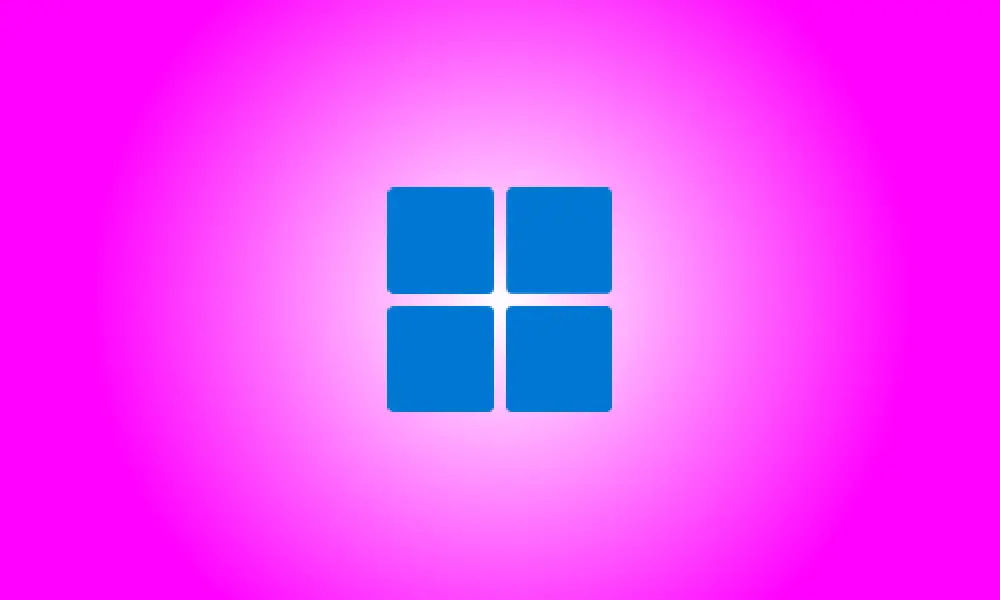Introducción
Windows 11 no le permite mover su barra de tareas a la parte superior de la pantalla con una configuración oficial a partir de octubre de 2021 (a diferencia de Windows 10). Pero hemos desarrollado un método para lograrlo alterando el Registro, y solo tomará unos pocos clics. Aquí está cómo hacerlo.
Puede hacer sus propios cambios en el registro
Puede editar su Registro de Windows manualmente o descargar nuestro truco con un solo clic en el área a continuación para reubicar su barra de tareas de Windows 11 en la parte superior de la pantalla. Comenzaremos mostrándote cómo hacerlo tú mismo.
- El Editor del Registro es una herramienta poderosa, así que utilícela con precaución. El mal uso puede hacer que su sistema sea inestable, si no completamente inutilizable. Aún así, este es un truco sencillo, y siempre que siga las instrucciones al pie de la letra, debería estar bien. Antes de comenzar, obtenga información sobre cómo usar el Editor del registro si no lo ha hecho anteriormente. Antes de realizar cualquier cambio, también recomendamos hacer una copia de seguridad del Registro (y de su PC).
Primero, inicie el Editor del Registro para mover manualmente la barra de tareas a la parte superior de la pantalla. Para hacerlo, vaya a Inicio, escriba "regedit" y luego elija "Editor de registro" de la lista de opciones.
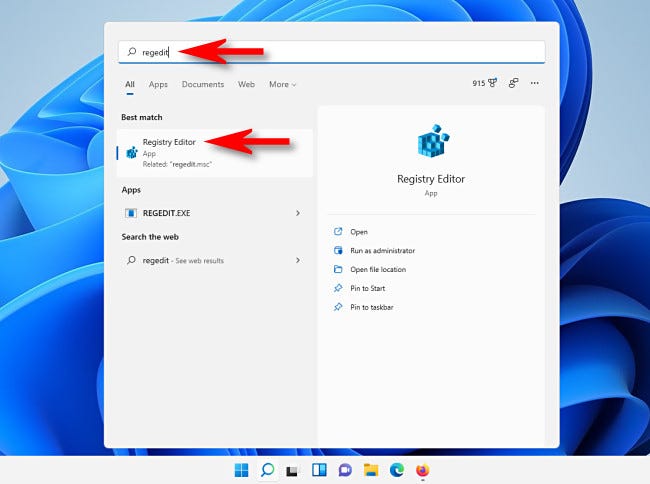
Navegue hasta esta clave usando la barra lateral o colóquela en la línea de dirección hacia la parte superior de la ventana cuando se abra el Editor del Registro:
- Equipo\HKEY_CURRENT_USER\Software\Microsoft\Windows\CurrentVersion\Explorer\StuckRects3
Haga doble clic en la tecla "Configuración" dentro de la tecla "StuckRects3" después de encontrarla.
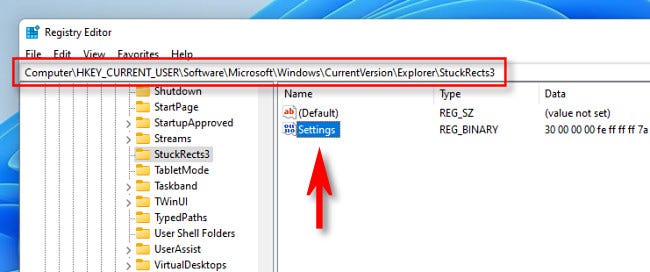
Verá una tabla de valores cuando aparezca el cuadro "Editar valor binario". Esto es un pequeño desafío. Cuente hasta el quinto valor desde la izquierda después de encontrar la segunda fila de valores desde arriba. Este valor se establece en "03" de forma predeterminada. Coloque el cursor a la derecha del "03" (haga clic con el mouse, luego presione la tecla de flecha derecha si es necesario), luego presione Retroceso una vez, luego escriba 01.
Para resumir, ha cambiado el valor "03" (que se refiere a la barra de tareas inferior) a "01". (que significa barra de tareas en la parte superior). Haga clic en "Aceptar" cuando haya terminado.
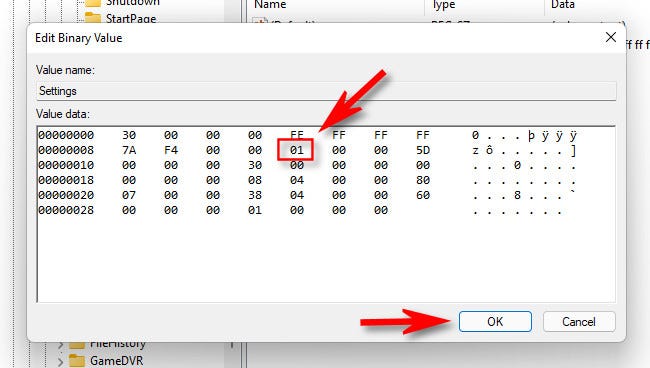
Reinicie el Explorador de Windows después de cerrar el Editor del Registro.
Para reiniciar Explorer, abra el Administrador de tareas presionando Ctrl+Shift+Esc, luego elija la pestaña "Procesos". Si es necesario, haga clic en "Más detalles" para ver la interfaz completa. Haga clic derecho en "Explorador de Windows" en la lista y elija "Reiniciar".
- Tenga en cuenta que a menos que reinicie Explorer, su actualización no surtirá efecto. A diferencia de muchas otras configuraciones de Windows, simplemente reiniciar su computadora o cerrar sesión y volver a iniciarla probablemente no resolverá el problema.

La barra de tareas aparecerá en la parte superior de la pantalla. Cuando hace clic en Inicio con los iconos de la barra de tareas centrados, notará que el menú Inicio aparece en el lado izquierdo de la pantalla en lugar de en el medio.
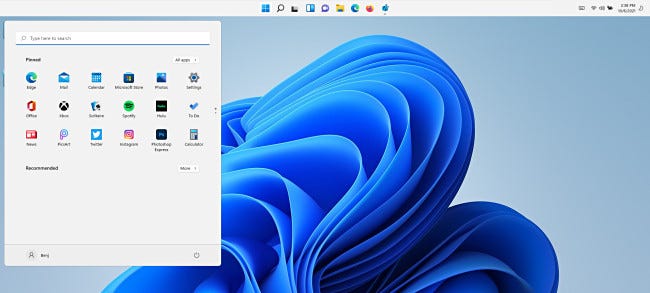
Abra Configuración (haga clic en Windows+i) y vaya a Personalización > Barra de tareas > Comportamientos de la barra de tareas, luego ajuste "Alineación de la barra de tareas" a "Izquierda" para que su botón Inicio coincida con la ubicación del menú Inicio en la parte superior de la pantalla.
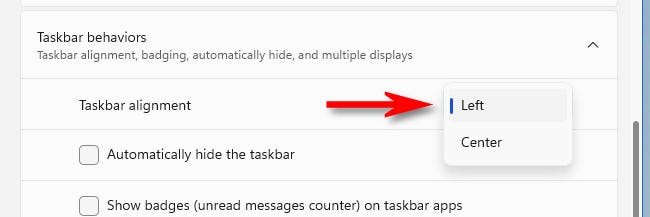
Si cambia de opinión y desea que su barra de tareas vuelva a estar en la parte inferior de la pantalla, actualice la clave "Configuración" en el paso anterior y reemplace el valor "01" con "03". También puede usar el archivo "win11 taskbar bottom.reg" que se encuentra en la siguiente sección.
¿Es factible reubicar la barra de tareas de Windows 11 al lado izquierdo o derecho de la pantalla, por ejemplo? Sí, simplemente configurando el valor de la tecla "Configuración" en "00" (para la izquierda) o "02" (para la derecha) (para la derecha). Desafortunadamente, la barra de tareas ya no es útil (a partir de octubre de 2021) ya que los íconos de la barra de tareas no aparecen correctamente.
Nuestro One-Click Registry Hack está disponible para descargar
Puede descargar nuestros archivos de pirateo del registro con un solo clic si no quiere arriesgarse a alterar manualmente su registro. Se incluyen dos archivos en el archivo ZIP que se enumera a continuación que moverá la barra de tareas de Windows 11 a la parte superior o inferior de la pantalla (después de reiniciar).
Descargue los archivos de pirateo de ubicación de la barra de tareas de Windows 11
Descomprima el archivo en cualquier directorio después de descargarlo y tendrá dos archivos:
- win11_taskbar_top.reg: Esto cambia la posición de la barra de tareas en la pantalla a la parte superior.
- win11_taskbar_bottom.reg: Esto cambia la posición de la barra de tareas en la pantalla hacia abajo.
Normalmente, no debería confiar en los archivos de registro descargados de Internet, pero nosotros los hemos producido y comprobado. Si desea verificar dos veces su contenido, puede usar el Bloc de notas. (Para editar un archivo REG, haga clic con el botón derecho en él, seleccione "Mostrar más opciones" y luego "Editar").
Para utilizar los archivos REG, haga doble clic en el que desea utilizar y aparecerá una advertencia sobre la modificación del Registro. Se debe seleccionar “Sí”.
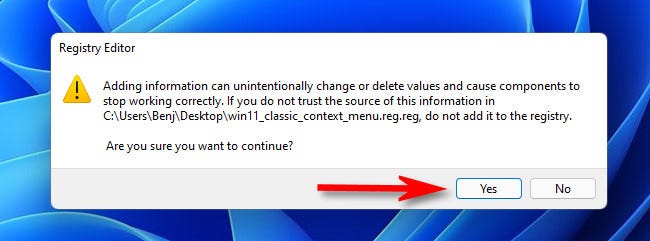
Luego, en la ventana emergente de confirmación, haga clic en "Aceptar" y reinicie el Explorador de Windows.
Para reiniciar Explorer, abra el Administrador de tareas presionando Ctrl+Shift+Esc, luego elija la pestaña "Procesos". Si es necesario, haga clic en "Más detalles" para ver la interfaz completa. Haga clic derecho en "Explorador de Windows" en la lista de procesos en ejecución y seleccione "Reiniciar".
- Nota: reinicie Explorer en lugar de reiniciar su computadora o cerrar sesión y volver a iniciarla.

Dependiendo del archivo REG que haya utilizado, su barra de tareas ahora estará en la parte superior o inferior de la pantalla.
- Tenga en cuenta que Microsoft no aprueba oficialmente este truco del Registro. Es posible que se rompa en una futura actualización de Windows 11 o que no funcione correctamente en todas las PC.
Si bien ahora estamos obligados a ajustar la ubicación de la barra de tareas a través de los hacks del Registro, esperamos que Microsoft finalmente haga oficial la opción en la aplicación Configuración. Hasta entonces, ¡buena suerte con tus tareas!