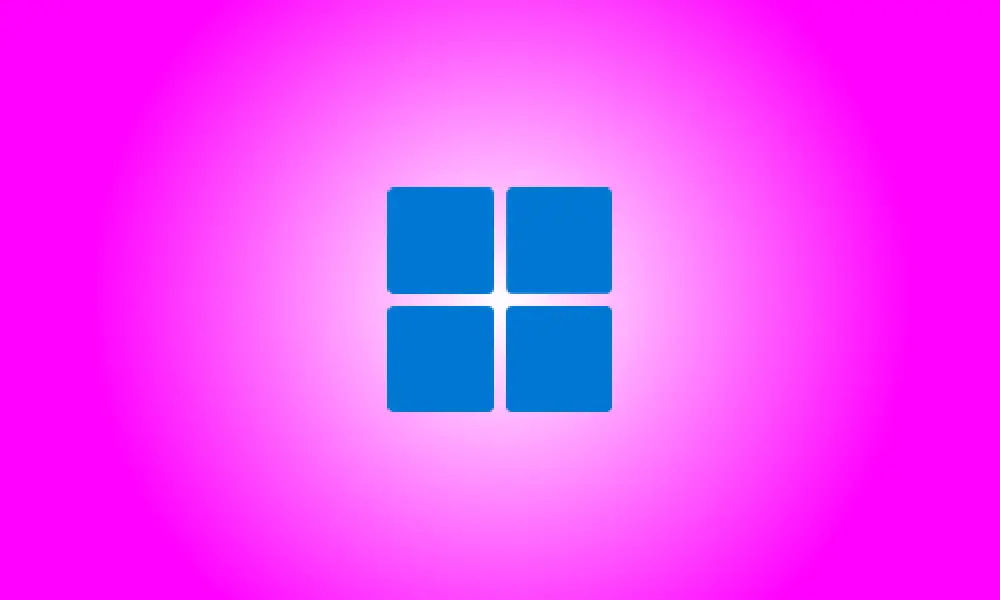Wstęp
Windows 11 nie pozwala na przeniesienie paska zadań na górę ekranu z oficjalnym ustawieniem z października 2021 r. (w przeciwieństwie do Windows 10). Ale opracowaliśmy metodę, aby to osiągnąć, zmieniając Rejestr, a to zajmie tylko kilka kliknięć. Oto jak to zrobić.
Możesz dokonać własnych zmian w rejestrze
Możesz ręcznie edytować rejestr systemu Windows lub pobrać nasz hack jednym kliknięciem w obszarze poniżej, aby przenieść pasek zadań systemu Windows 11 na górę ekranu. Zaczniemy od pokazania, jak to zrobić samemu.
- Edytor rejestru to potężne narzędzie, więc używaj go ostrożnie. Niewłaściwe jego użycie może sprawić, że system będzie niestabilny, jeśli nie całkowicie bezużyteczny. Jest to jednak prosty hack i tak długo, jak postępujesz zgodnie z instrukcjami co do litery, powinieneś być w porządku. Zanim zaczniesz, dowiedz się, jak korzystać z Edytora rejestru, jeśli nie zrobiłeś tego wcześniej. Przed wprowadzeniem jakichkolwiek zmian zalecamy również wykonanie kopii zapasowej Rejestru (i komputera).
Najpierw uruchom Edytor rejestru, aby ręcznie przenieść pasek zadań na górę ekranu. Aby to zrobić, przejdź do Start, wpisz „regedit”, a następnie wybierz „Edytor rejestru” z listy opcji.
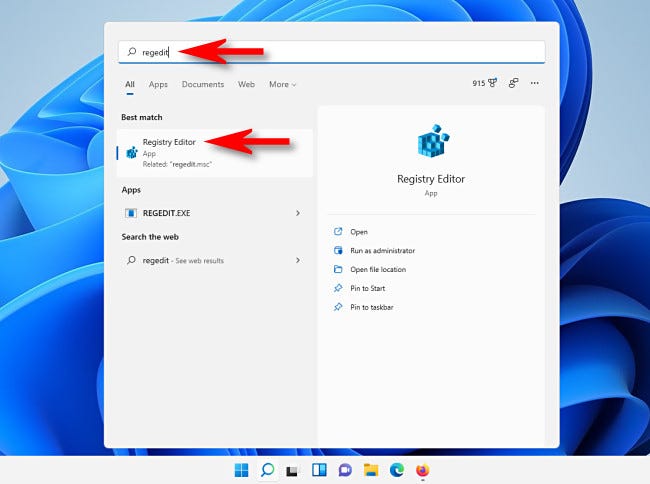
Przejdź do tego klucza za pomocą paska bocznego lub umieść go w wierszu adresu u góry okna po otwarciu Edytora rejestru:
- Komputer\HKEY_CURRENT_USER\Software\Microsoft\Windows\CurrentVersion\Explorer\StuckRects3
Kliknij dwukrotnie klawisz "Ustawienia" w kluczu "StuckRects3" po jego znalezieniu.
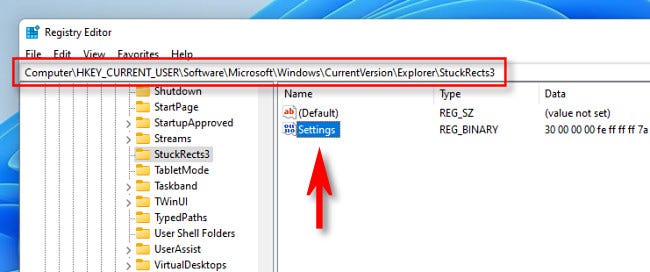
Zobaczysz tabelę wartości, gdy pojawi się pole „Edytuj wartość binarną”. To jest trochę wyzwanie. Policz do piątej wartości od lewej po znalezieniu drugiego rzędu wartości od góry. Ta wartość jest domyślnie ustawiona na „03”. Umieść kursor na prawo od „03” (kliknij myszą, a następnie naciśnij klawisz strzałki w prawo, jeśli to konieczne), a następnie naciśnij raz klawisz Backspace, a następnie wpisz 01.
Podsumowując, zmieniłeś wartość „03” (która odnosi się do dolnego paska zadań) na „01”. (co oznacza pasek zadań na górze). Po zakończeniu kliknij „OK”.
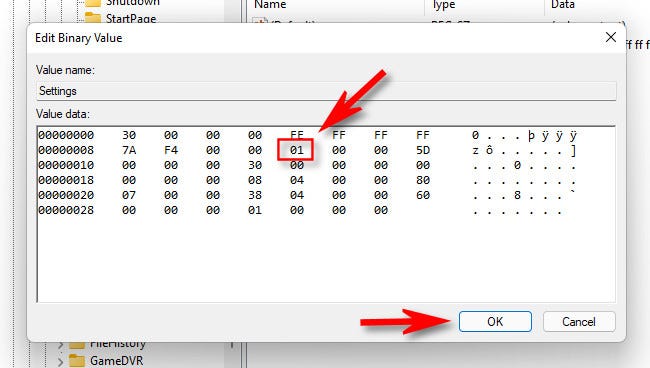
Po zamknięciu Edytora rejestru uruchom ponownie Eksploratora Windows.
Aby ponownie uruchomić Eksploratora, otwórz Menedżera zadań, naciskając Ctrl + Shift + Esc, a następnie wybierz kartę "Procesy". W razie potrzeby kliknij „Więcej szczegółów”, aby zobaczyć pełny interfejs. Kliknij prawym przyciskiem myszy „Eksplorator Windows” na liście i wybierz „Uruchom ponownie”.
- Pamiętaj, że jeśli nie uruchomisz ponownie Eksploratora, aktualizacja nie zacznie obowiązywać. W przeciwieństwie do wielu innych ustawień systemu Windows, samo ponowne uruchomienie komputera lub wylogowanie i ponowne zalogowanie najprawdopodobniej nie rozwiąże problemu.

Pasek zadań pojawi się wtedy u góry ekranu. Po kliknięciu przycisku Start z wyśrodkowanymi ikonami paska zadań zauważysz, że menu Start pojawia się po lewej stronie ekranu, a nie pośrodku.
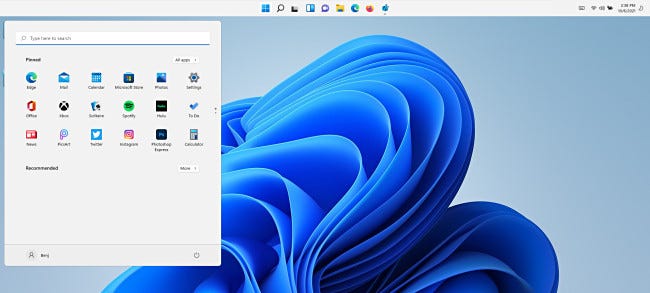
Otwórz Ustawienia (kliknij Windows + i) i przejdź do Personalizacja > Pasek zadań > Zachowania paska zadań, a następnie dostosuj "Wyrównanie paska zadań" do "W lewo", aby przycisk Start pasował do umiejscowienia menu Start u góry ekranu.
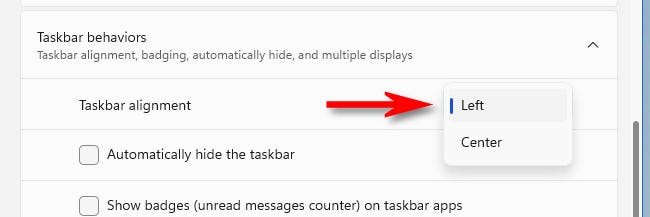
Jeśli zmienisz zdanie i chcesz, aby pasek zadań ponownie znajdował się na dole ekranu, zaktualizuj klucz „Ustawienia” w poprzednim kroku i zastąp wartość „01” wartością „03”. Możesz także użyć pliku „win11 taskbar bottom.reg” znajdującego się w następnej sekcji.
Czy możliwe jest przeniesienie paska zadań systemu Windows 11 na przykład na lewą lub prawą stronę ekranu? Tak, wystarczy ustawić wartość przycisku „Ustawienia” na „00” (po lewej) lub „02” (po prawej) (po prawej). Niestety pasek zadań nie jest już przydatny (stan na październik 2021 r.), ponieważ ikony paska zadań nie wyświetlają się poprawnie.
Nasz hack rejestru jednym kliknięciem jest dostępny do pobrania
Możesz pobrać nasze pliki hackowania rejestru jednym kliknięciem, jeśli nie chcesz ryzykować ręcznej zmiany rejestru. W poniższym pliku ZIP znajdują się dwa pliki, które przeniosą pasek zadań systemu Windows 11 na górę lub dół ekranu (po ponownym uruchomieniu).
Pobierz pliki hakerskie lokalizacji paska zadań systemu Windows 11
Po pobraniu rozpakuj plik do dowolnego katalogu, a otrzymasz dwa pliki:
- win11_taskbar_top.reg: To zmienia pozycję paska zadań na ekranie do góry.
- win11_taskbar_bottom.reg: To zmienia pozycję paska zadań na ekranie na dół.
Normalnie nie należy ufać plikom rejestru pobranym z Internetu, ale zostały one przez nas wyprodukowane i sprawdzone. Jeśli chcesz dokładnie sprawdzić ich zawartość, możesz użyć Notatnika. (Aby edytować plik REG, kliknij go prawym przyciskiem myszy, wybierz „Pokaż więcej opcji”, a następnie „Edytuj”).
Aby wykorzystać pliki REG, kliknij dwukrotnie ten, którego chcesz użyć, a pojawi się ostrzeżenie o modyfikacji Rejestru. Należy wybrać „Tak”.
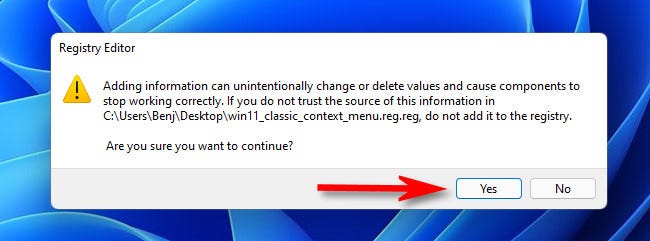
Następnie w wyskakującym okienku potwierdzenia kliknij „OK” i uruchom ponownie Eksploratora Windows.
Aby ponownie uruchomić Eksploratora, otwórz Menedżera zadań, naciskając Ctrl + Shift + Esc, a następnie wybierz kartę "Procesy". W razie potrzeby kliknij „Więcej szczegółów”, aby zobaczyć pełny interfejs. Kliknij prawym przyciskiem myszy „Eksplorator Windows” na liście uruchomionych procesów i wybierz „Uruchom ponownie”.
- Uwaga: uruchom ponownie Eksploratora zamiast ponownie uruchamiać komputer lub wylogować się i ponownie zalogować.

W zależności od użytego pliku REG pasek zadań będzie teraz znajdował się na górze lub na dole ekranu.
- Należy pamiętać, że firma Microsoft oficjalnie nie zatwierdza tego włamania do rejestru. Może się zepsuć w przyszłej aktualizacji systemu Windows 11 lub nie będzie działać poprawnie na każdym komputerze.
Chociaż jesteśmy teraz zobowiązani do dostosowania położenia paska zadań za pomocą hacków rejestru, spodziewamy się, że Microsoft ostatecznie opublikuje tę opcję w aplikacji Ustawienia. Do tego czasu powodzenia w wykonywaniu zadań!