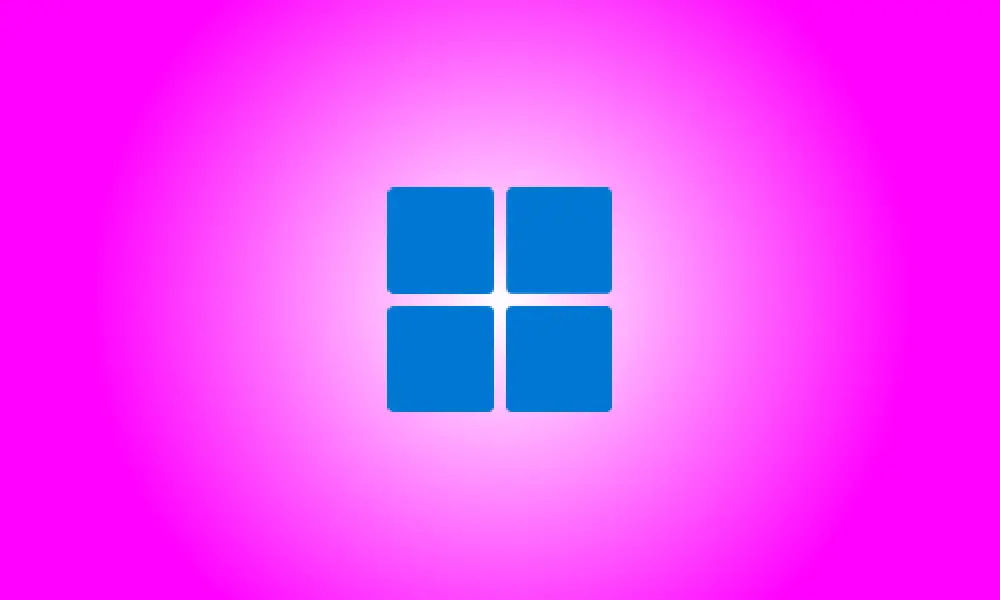Invoering
Windows 11 staat niet toe dat je je taakbalk naar de bovenkant van het scherm verplaatst met een officiële instelling vanaf oktober 2021. (in tegenstelling tot Windows 10). Maar we hebben een methode bedacht om dit te bereiken door het register te wijzigen, en het kost maar een paar klikken. Hier is hoe het te doen.
U kunt uw eigen registerwijzigingen doorvoeren
U kunt uw Windows-register handmatig bewerken of onze hack met één klik downloaden in het onderstaande gebied om uw Windows 11-taakbalk naar de bovenkant van het scherm te verplaatsen. We beginnen met u te laten zien hoe u het zelf kunt doen.
- De Register-editor is een krachtig hulpmiddel, dus gebruik het met de nodige voorzichtigheid. Misbruik ervan kan uw systeem onstabiel, zo niet volledig onbruikbaar maken. Toch is dit een eenvoudige hack, en zolang je de instructies tot op de letter volgt, zou het goed moeten komen. Lees voordat u begint hoe u de Register-editor kunt gebruiken als u dit nog niet eerder hebt gedaan. Voordat u wijzigingen aanbrengt, raden we u ook aan een back-up van het register (en uw pc) te maken.
Start eerst de Register-editor om de taakbalk handmatig naar de bovenkant van het scherm te verplaatsen. Ga hiervoor naar Start, typ 'regedit' en kies vervolgens 'Register-editor' in de lijst met opties.
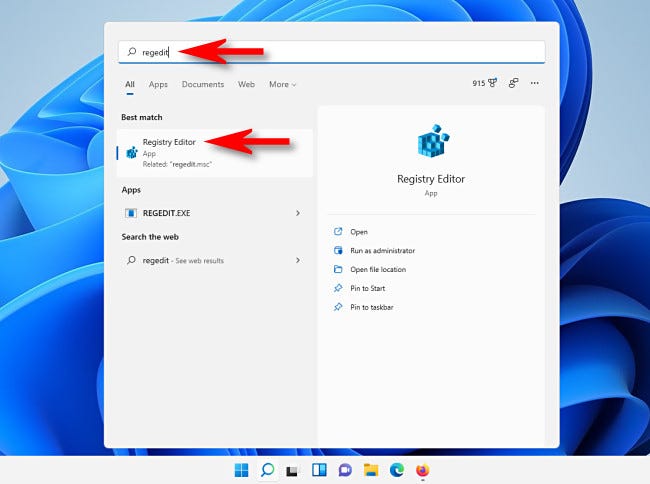
Navigeer naar deze sleutel met behulp van de zijbalk of plaats deze in de adresregel naar de bovenkant van het venster wanneer de Register-editor wordt geopend:
- Computer\HKEY_CURRENT_USER\Software\Microsoft\Windows\CurrentVersion\Explorer\StuckRects3
Dubbelklik op de toets "Instellingen" in de toets "StuckRects3" nadat u deze hebt gevonden.
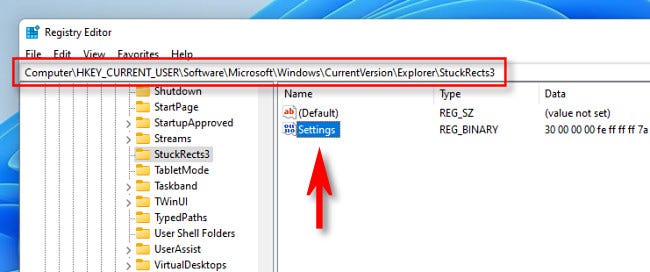
U ziet een tabel met waarden wanneer het vak "Binaire waarde bewerken" verschijnt. Dit is een beetje een uitdaging. Tel tot de vijfde waarde van links na het vinden van de tweede rij met waarden van boven. Deze waarde is standaard ingesteld op "03". Plaats de cursor rechts van de "03" (klik met de muis en druk indien nodig op de pijl naar rechts), druk vervolgens eenmaal op Backspace en schrijf 01.
Om samen te vatten: u hebt de waarde '03' (die verwijst naar de onderste taakbalk) gewijzigd in '01'. (wat de taakbalk bovenaan betekent). Klik op "OK" als u klaar bent.
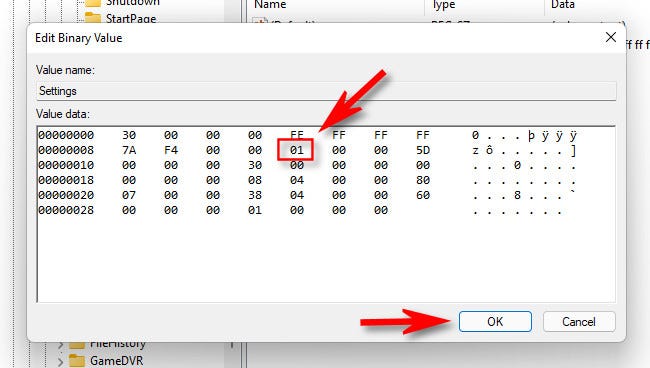
Start Windows Verkenner opnieuw na het sluiten van de Register-editor.
Om Explorer opnieuw te starten, opent u Taakbeheer door op Ctrl+Shift+Esc te drukken en kiest u vervolgens het tabblad "Processen". Klik indien nodig op "Meer details" om de volledige interface te zien. Klik met de rechtermuisknop op "Windows Verkenner" in de lijst en kies "Opnieuw opstarten".
- Houd er rekening mee dat uw update niet van kracht wordt, tenzij u Explorer opnieuw start. In tegenstelling tot veel andere Windows-instellingen, zou het probleem waarschijnlijk niet worden opgelost door uw computer opnieuw op te starten of uit en weer in te loggen.

De taakbalk verschijnt dan bovenaan het scherm. Wanneer u op Start klikt met de taakbalkpictogrammen in het midden, zult u merken dat het menu Start aan de linkerkant van het scherm verschijnt in plaats van in het midden.
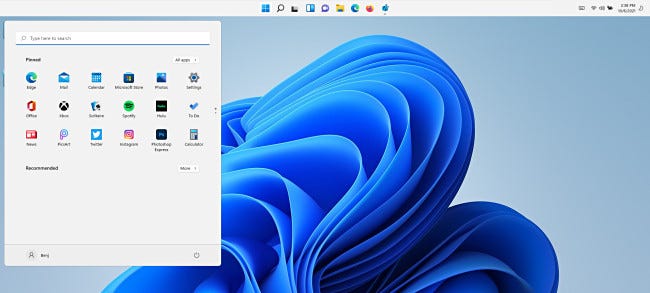
Open Instellingen (klik op Windows+i) en ga naar Persoonlijke instellingen > Taakbalk > Taakbalkgedrag en pas vervolgens "Taakbalkuitlijning" aan naar "Links" om uw Start-knop overeen te laten komen met de plaatsing van het Start-menu bovenaan het scherm.
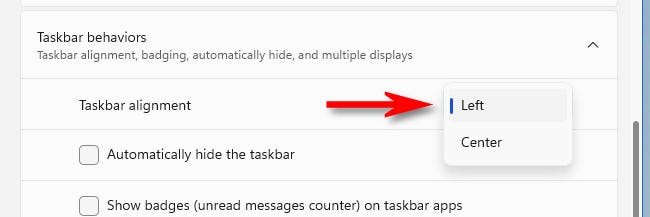
Als u van gedachten verandert en wilt dat uw taakbalk weer onderaan het scherm staat, werkt u de toets "Instellingen" in de vorige stap bij en vervangt u de waarde "01" door "03". U kunt ook het bestand "win11 taskbar bottom.reg" gebruiken dat u in de volgende sectie vindt.
Is het haalbaar om de taakbalk van Windows 11 bijvoorbeeld naar de linker- of rechterkant van het scherm te verplaatsen? Ja, u hoeft alleen maar de waarde van de toets "Instellingen" in te stellen op "00" (voor links) of "02" (voor rechts) (voor rechts). Helaas is de taakbalk niet meer bruikbaar (vanaf oktober 2021) omdat de taakbalkpictogrammen niet correct verschijnen.
Onze One-Click Register Hack is beschikbaar om te downloaden
U kunt onze registerhackbestanden met één klik downloaden als u niet het risico wilt lopen uw register handmatig te wijzigen. In het onderstaande ZIP-bestand zijn twee bestanden opgenomen die uw Windows 11-taakbalk naar de boven- of onderkant van het scherm zullen verplaatsen (nadat u opnieuw hebt opgestart).
Download de Windows 11 Taakbalk Locatie Hack-bestanden
Pak het bestand uit naar een willekeurige map nadat je het hebt gedownload, en je hebt twee bestanden:
- win11_taskbar_top.reg: Dit verandert de positie van de taakbalk op het scherm naar boven.
- win11_taskbar_bottom.reg: Dit verandert de positie van de taakbalk op het scherm naar beneden.
Normaal gesproken moet u registerbestanden die van internet zijn gedownload niet vertrouwen, maar ze zijn door ons gemaakt en gecontroleerd. Als u de inhoud ervan nogmaals wilt controleren, kunt u Kladblok gebruiken. (Als u een REG-bestand wilt bewerken, klikt u er met de rechtermuisknop op, selecteert u 'Meer opties weergeven' en vervolgens 'Bewerken'.)
Om de REG-bestanden te gebruiken, dubbelklikt u op degene die u wilt gebruiken en er verschijnt een waarschuwing over het wijzigen van het register. "Ja" moet worden geselecteerd.
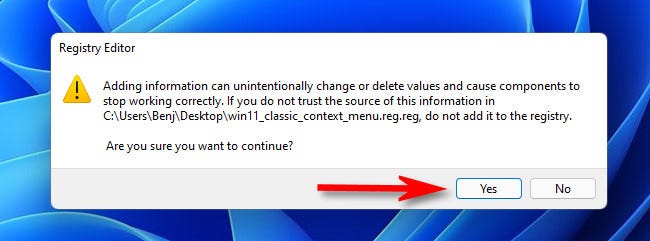
Klik vervolgens in de bevestigingspop-up op "OK" en start Windows Verkenner opnieuw.
Om Explorer opnieuw te starten, opent u Taakbeheer door op Ctrl+Shift+Esc te drukken en kiest u vervolgens het tabblad "Processen". Klik indien nodig op "Meer details" om de volledige interface te zien. Klik met de rechtermuisknop op "Windows Verkenner" in de lijst met actieve processen en kies "Opnieuw opstarten".
- Opmerking: Start Explorer opnieuw in plaats van uw computer opnieuw op te starten of uit en weer in te loggen.

Afhankelijk van het REG-bestand dat u hebt gebruikt, bevindt uw taakbalk zich nu boven of onder aan het scherm.
- Houd er rekening mee dat Microsoft deze registerhack niet officieel goedkeurt. Het kan breken in een toekomstige Windows 11-update, of het zou niet correct kunnen werken op elke pc.
Hoewel we nu verplicht zijn om de taakbalkplaatsing aan te passen door middel van registerhacks, verwachten we dat Microsoft de optie uiteindelijk officieel zal maken in de app Instellingen. Tot die tijd, veel succes met je taken!