Punto clave
Para empezar, abra una ventana de PowerShell como administrador, ejecute el comando Get-AppxPackage -allusers WindowsStore | Remove-AppxPackage y luego reinicie su computadora. Luego, reinstale Microsoft Store ejecutando el siguiente comando en PowerShell como administrador: Get-AppxPackage -AllUsers Microsoft.WindowsStore* | Foreach {Add-AppxPackage -DisableDevelopmentMode -Register “$($_.InstallLocation)\AppXManifest.xml”}
¿La tienda de Microsoft en su PC con Windows 11 no funciona correctamente? Puede resolver casi cualquier problema con la Tienda de Microsoft desinstalándola y reinstalándola. Aquí le mostramos cómo hacerlo.
Nota: debido a que este enfoque incluye la ejecución de instrucciones de PowerShell para eliminar componentes esenciales, intente reinstalar Microsoft Store solo después de que todos los demás remedios hayan fallado. Además, antes de eliminar la Tienda, recomendamos que cree un punto de restauración del sistema en caso de que algo salga mal.
Paso 1: Elimine la Tienda de Microsoft de Windows 11.
A diferencia de otros programas, Microsoft Store no se puede desinstalar a través de Configuración o Panel de control. Para eliminar la aplicación de la tienda, use una ventana de PowerShell y ejecute un comando.
Para empezar, vaya al menú "Inicio" de su PC y seleccione "PowerShell". Haga clic derecho en la aplicación y seleccione "Ejecutar como administrador".
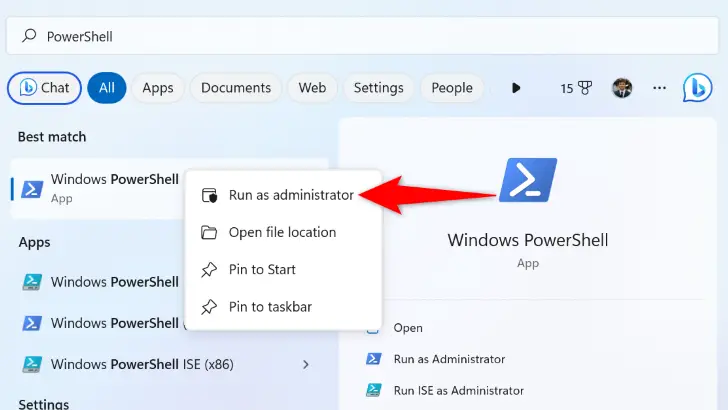
En la ventana "Control de cuentas de usuario", haga clic en "Sí".
Escriba el siguiente comando en la ventana de PowerShell y presione Enter:
Get-AppxPackage -allusers *WindowsStore* | Remove-AppxPackage
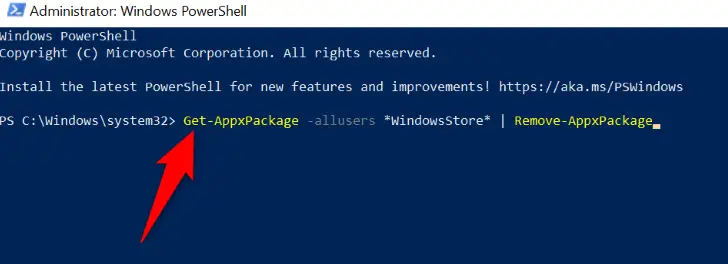
La opción "-allusers" elimina la Tienda para todos los usuarios en su PC, "WindowsStore" se refiere a Microsoft Store y la opción "Remove-AppxPackage" indica a PowerShell que elimine la aplicación de la Tienda.
Cierre PowerShell después de que se complete el comando. Luego, reinicie su computadora yendo al menú "Inicio", presionando el botón "Encendido" y seleccionando "Reiniciar".
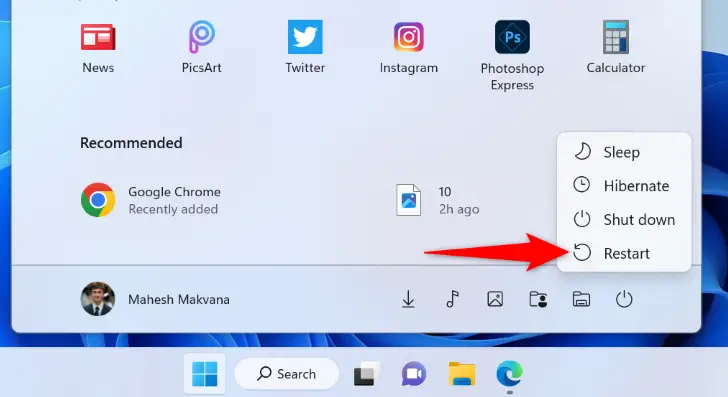
Paso 2: Reinstalar Microsoft Store en Windows 11
Ejecuta el siguiente comando de PowerShell para actualizar completamente Microsoft Store en tu PC.
Encuentra "PowerShell" en el menú "Inicio" y selecciona "Ejecutar como administrador". En la ventana "Control de cuenta de usuario", selecciona "Sí".
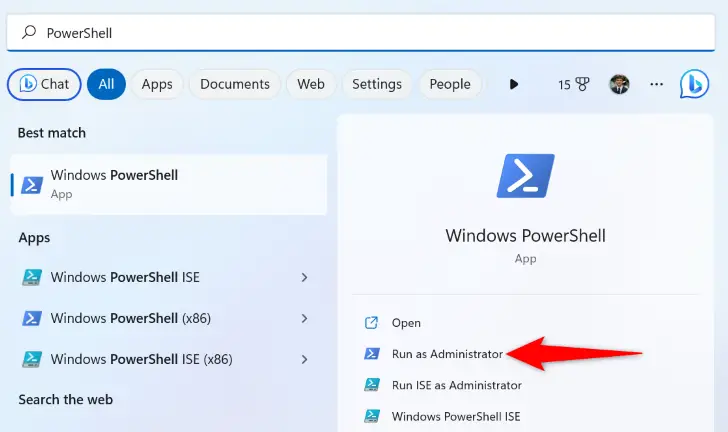
En PowerShell, escriba y presione Enter el siguiente comando:
Get-AppxPackage -AllUsers Microsoft.WindowsStore* | Foreach {Add-AppxPackage -DisableDevelopmentMode -Register "$($_.InstallLocation)\AppXManifest.xml"}
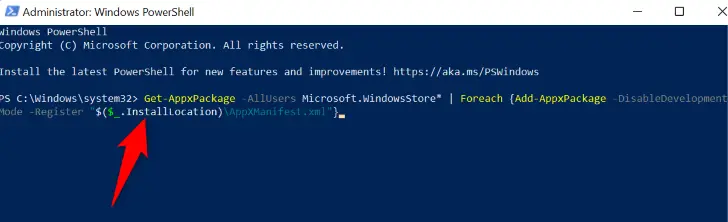
La opción -allusers instala Store para todos los usuarios en su sistema, mientras que Microsoft.WindowsStore se refiere al programa de Microsoft Store.
Reinicia tu ordenador una vez que hayas ejecutado el comando. Tu máquina ahora tiene una copia fresca de Microsoft Store instalada. ¡Disfrútalo!

