Key Takeaway
To begin, open a PowerShell window as administrator, perform the Get-AppxPackage -allusers *WindowsStore* | Remove-AppxPackage command, and then restart your computer. Then, reinstall Microsoft Store by running the following command in PowerShell as administrator: Get-AppxPackage -AllUsers Microsoft.WindowsStore* | Foreach {Add-AppxPackage -DisableDevelopmentMode -Register “$($_.InstallLocation)\AppXManifest.xml”}
Is your Windows 11 PC’s Microsoft Store not operating properly? You may resolve almost any issue with the Microsoft Store by uninstalling and reinstalling it. Here’s how you can accomplish it.
Note: Because this approach includes running PowerShell instructions to remove essential components, try reinstalling Microsoft Store only after all other remedies have failed. Also, before deleting the Store, we recommend that you make a system restore point in case something goes wrong.
Step 1: Remove Microsoft Store from Windows 11.
Microsoft Store, unlike other programs, cannot be uninstalled via Settings or Control Panel. To remove the Store app, use a PowerShell window and execute a command.
To begin, navigate to your PC’s “Start” menu and select “PowerShell”. Right-click the application and select “Run as Administrator.”
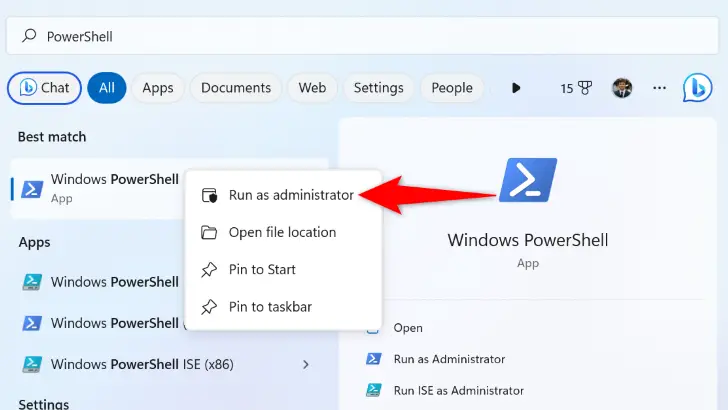
In the “User Account Control” window, click “Yes.”
Type the following command into the PowerShell window and hit Enter:
Get-AppxPackage -allusers *WindowsStore* | Remove-AppxPackage
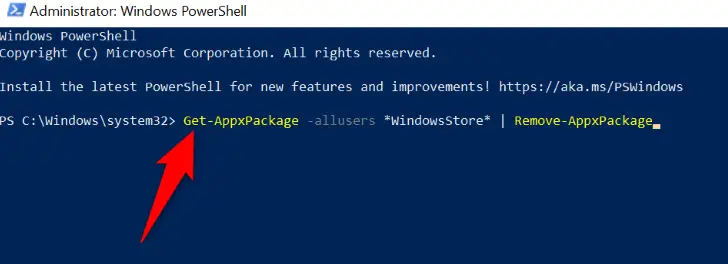
The -allusers option removes Store for all users on your PC, WindowsStore refers to Microsoft Store, and the Remove-AppxPackage option instructs PowerShell to delete the Store app.
Close PowerShell after the command has completed. Then, restart your computer by going to the “Start” menu, hitting the “Power” button, and selecting “Restart.”
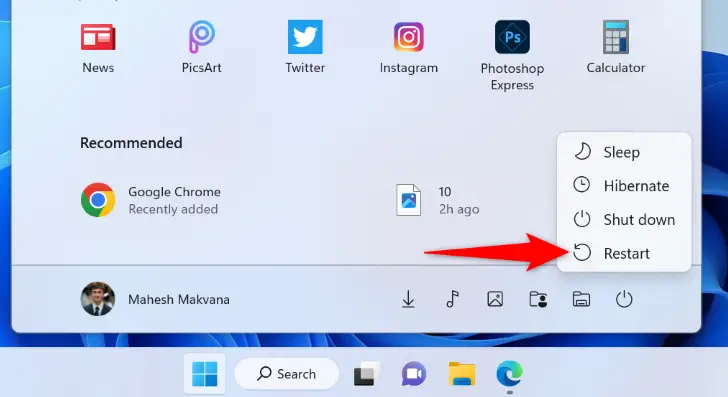
Step 2: Reinstall Microsoft Store on Windows 11
Run the following PowerShell command to fully refresh Microsoft Store on your PC.
Find “PowerShell” in the “Start” menu and select “Run as Administrator.” In the “User Account Control” window, select “Yes.”
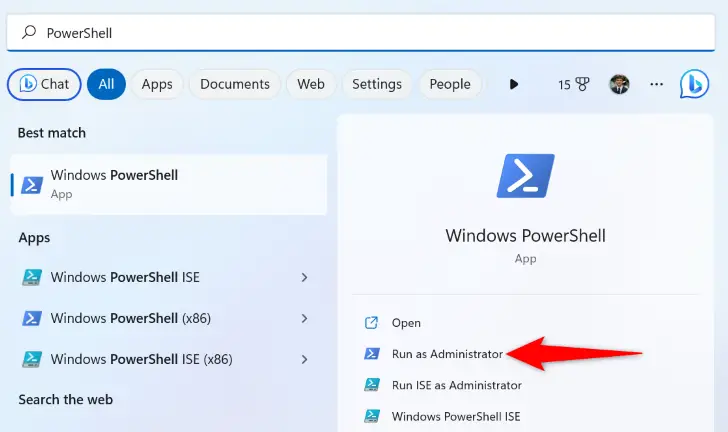
In PowerShell, type and hit Enter the following command:
Get-AppxPackage -AllUsers Microsoft.WindowsStore* | Foreach {Add-AppxPackage -DisableDevelopmentMode -Register "$($_.InstallLocation)\AppXManifest.xml"}
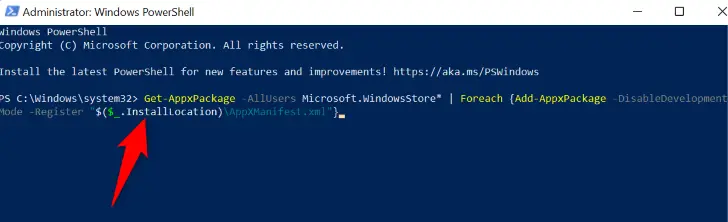
The -allusers option installs Store for all users on your system, whereas Microsoft.WindowsStore refers to the Microsoft Store program.
Restart your computer once you’ve run the command. Your machine now has a fresh copy of Microsoft Store installed. Enjoy!

