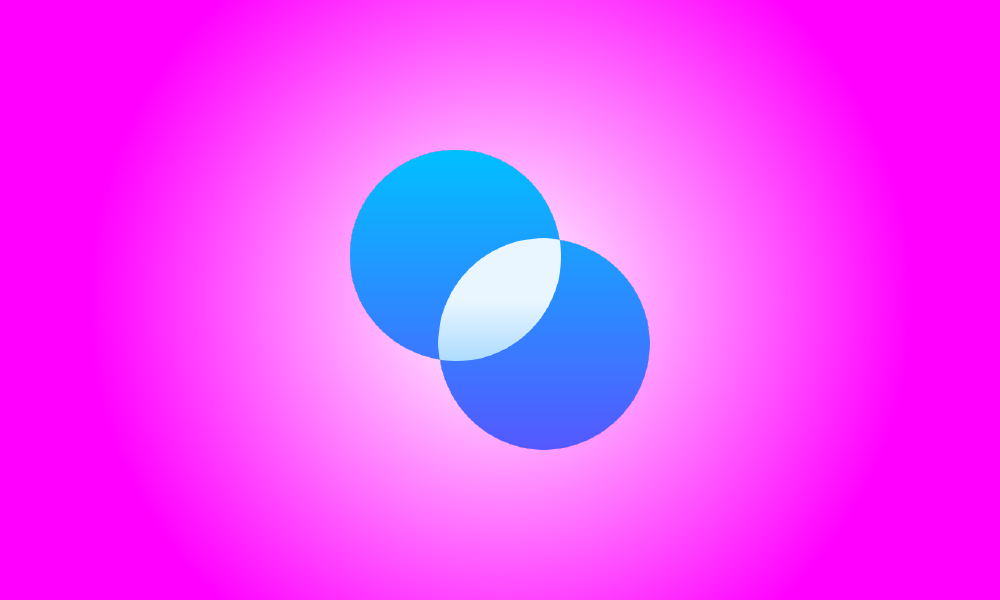Introduction
Windows 11 inclut une multitude de nouveaux effets de transparence dans ses fenêtres, sa barre des tâches et ses menus. Si vous ne les aimez pas, les éléments d'interface translucides de Windows 11 peuvent être désactivés en appuyant simplement sur un interrupteur. C'est ainsi.
Pour commencer, accédez aux paramètres Windows en recherchant "Paramètres" dans le menu Démarrer et en cliquant sur son icône. Vous pouvez également appuyer sur Windows + i sur le clavier.
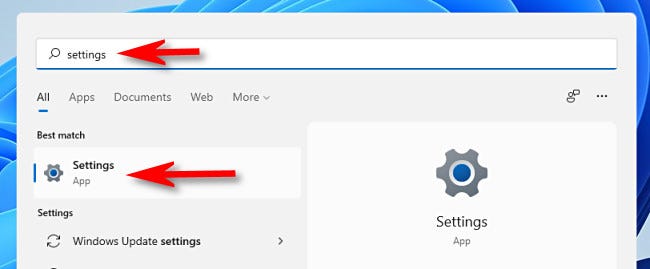
Lorsque la fenêtre Paramètres s'ouvre, cliquez sur "Accessibilité" dans la barre latérale, puis sur "Effets visuels" sur le côté droit de la fenêtre Paramètres.
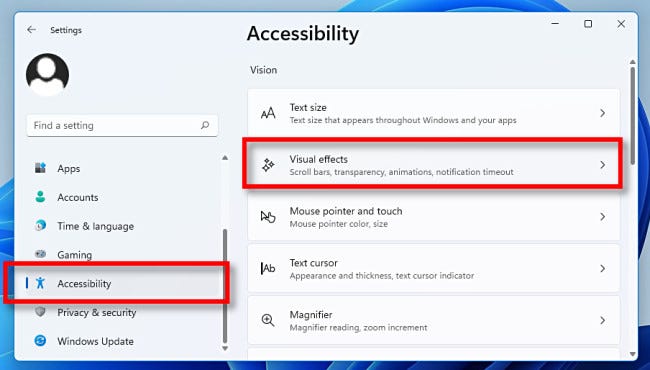
Réglez le commutateur à côté de "Effets de transparence" sur "Désactivé" dans les paramètres des effets visuels.
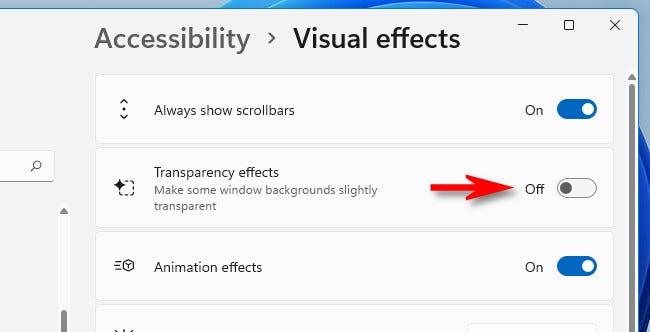
Windows 11 convertira immédiatement toutes les fenêtres transparentes en opaques. Étant donné que vos paramètres ont déjà été enregistrés, vous pouvez fermer la fenêtre Paramètres en toute sécurité. Très joli et bien rangé !
Si jamais vous souhaitez restaurer la transparence, ouvrez Paramètres, accédez à Accessibilité> Effets visuels et basculez "Effets de transparence" sur "Activé". Dans Windows 10, vous trouverez la possibilité de désactiver ou d'activer les effets de transparence dans un emplacement légèrement différent (Paramètres > Personnalisation > Couleurs). Meilleurs vœux!