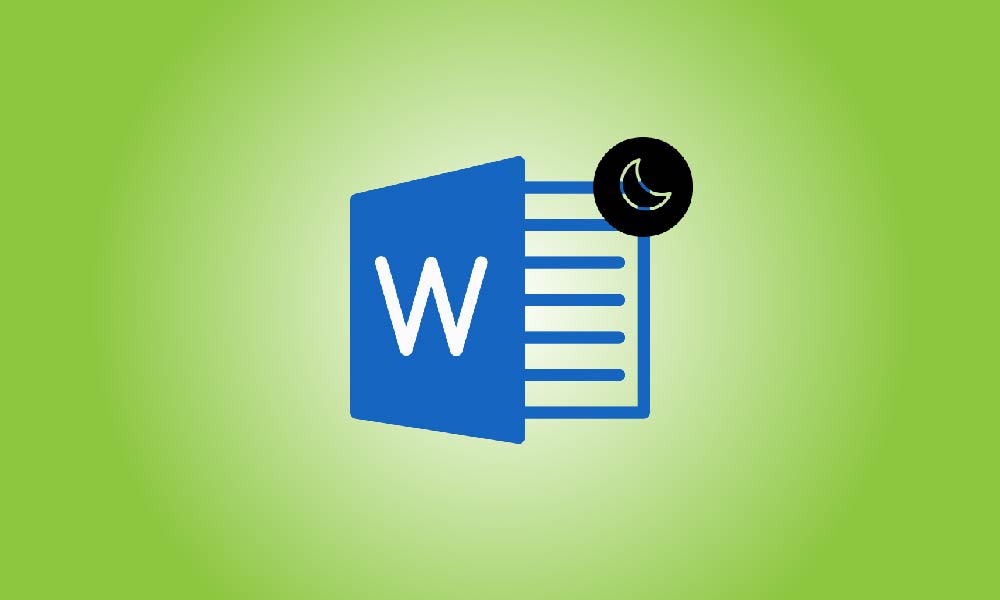Introduction
Le mode sombre est devenu de plus en plus populaire parmi les utilisateurs d'ordinateurs ces dernières années en raison de ses avantages pour réduire la fatigue oculaire et faciliter l'utilisation des appareils dans des environnements à faible luminosité. Microsoft Office est l'une des suites de productivité les plus largement utilisées dans le monde, et elle a intégré le mode sombre à ses différentes applications telles que Word, Excel, PowerPoint, et bien plus encore. Si vous cherchez à activer le mode sombre dans Microsoft Office, ce billet de blog vous guidera à travers le processus.
Les étapes
Assurez-vous que votre suite Microsoft Office est à jour.
Avant de pouvoir activer le mode sombre dans Microsoft Office, assurez-vous que votre suite Office est mise à jour avec la dernière version. Microsoft publie régulièrement des mises à jour avec de nouvelles fonctionnalités, des corrections de bugs et des correctifs de sécurité, et la mise à jour de votre logiciel vous assure de profiter des dernières fonctionnalités.
Pour mettre à jour Microsoft Word, ouvrez le document et cliquez sur le bouton "Fichier" dans le coin supérieur gauche. Ensuite, cliquez sur "Compte" dans le coin inférieur gauche de la nouvelle fenêtre. Dans la section "Office" à droite, cliquez sur le bouton "Options de mise à jour", puis dans les options déroulantes qui apparaissent, cliquez sur la première option "Mettre à jour maintenant" pour commencer le processus de mise à jour.
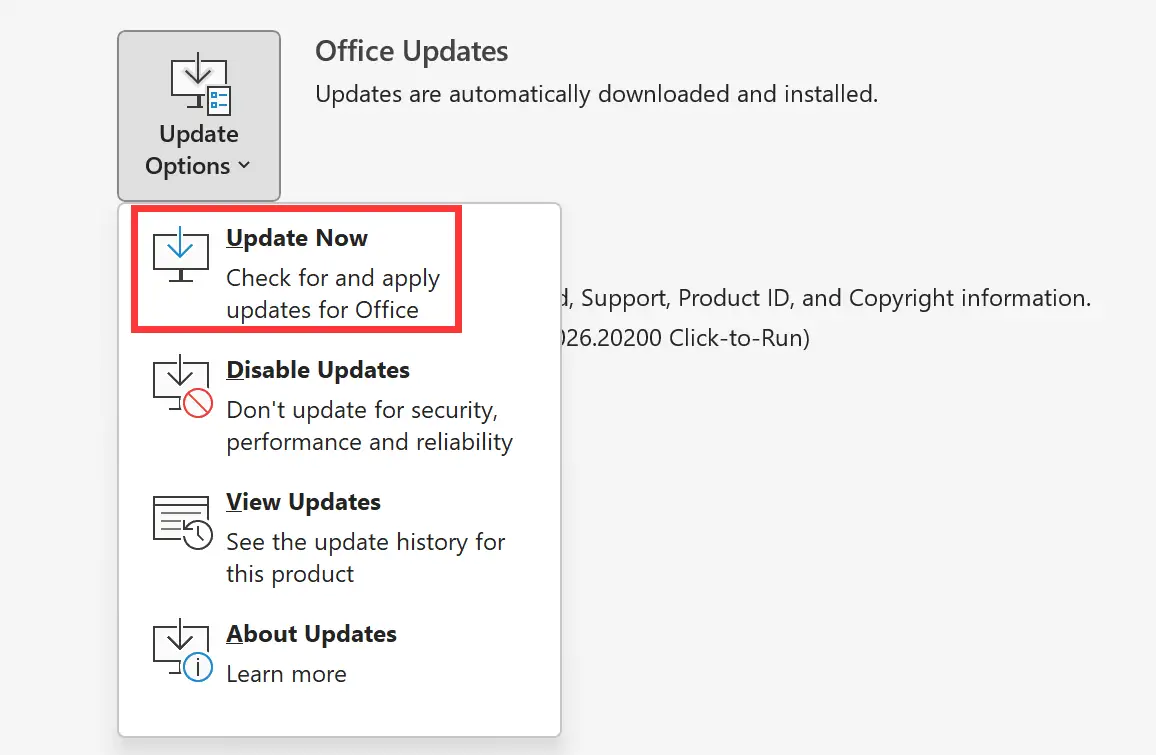
Ouvrez l'application Microsoft Office.
Une fois que vous avez confirmé que votre logiciel est à jour, ouvrez l'application Microsoft Office que vous souhaitez utiliser en mode sombre. Par exemple, si vous voulez utiliser Word en mode sombre, ouvrez l'application Word.
Cliquez sur l'onglet "Fichier".
Dans le coin supérieur gauche de l'écran, cliquez sur l'onglet "Fichier" pour accéder au menu "Options".
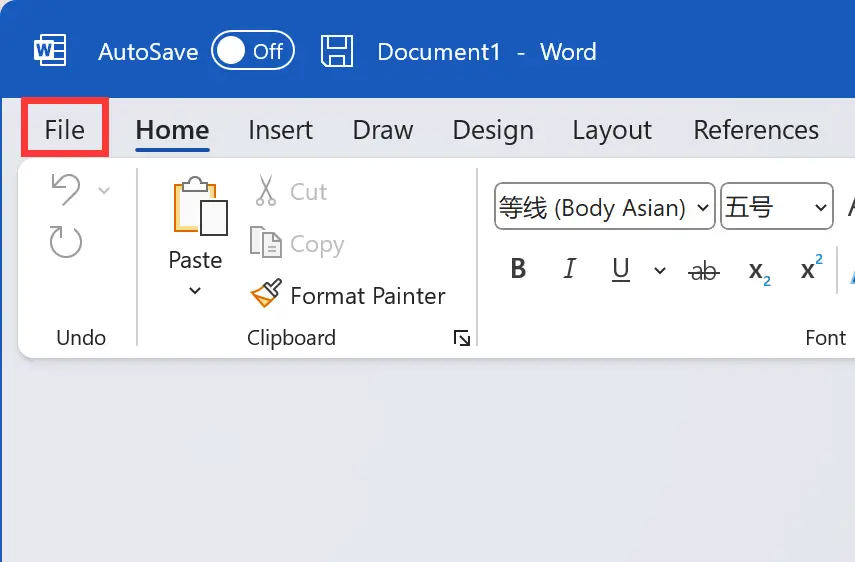
Cliquez sur l'onglet "Compte".
Sous l'onglet "Compte", recherchez la section "Thème Office". Dans cette section, vous verrez l'option "Thème Office" avec trois options: "Coloré", "Gris foncé" et "Noir". Sélectionnez l'option "Noir" pour activer le mode sombre.
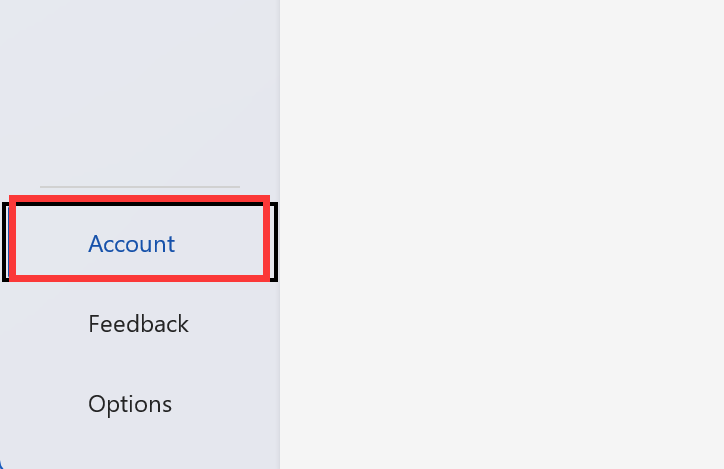
Sélectionnez l'option "Thème Office".
Sous l'onglet Compte, recherchez la section "Thème de bureau". Dans cette section, vous verrez l'option "Thème de bureau" avec trois options : "Coloré", "Gris foncé" et "Noir". Sélectionnez l'option "Noir" pour activer le mode sombre.
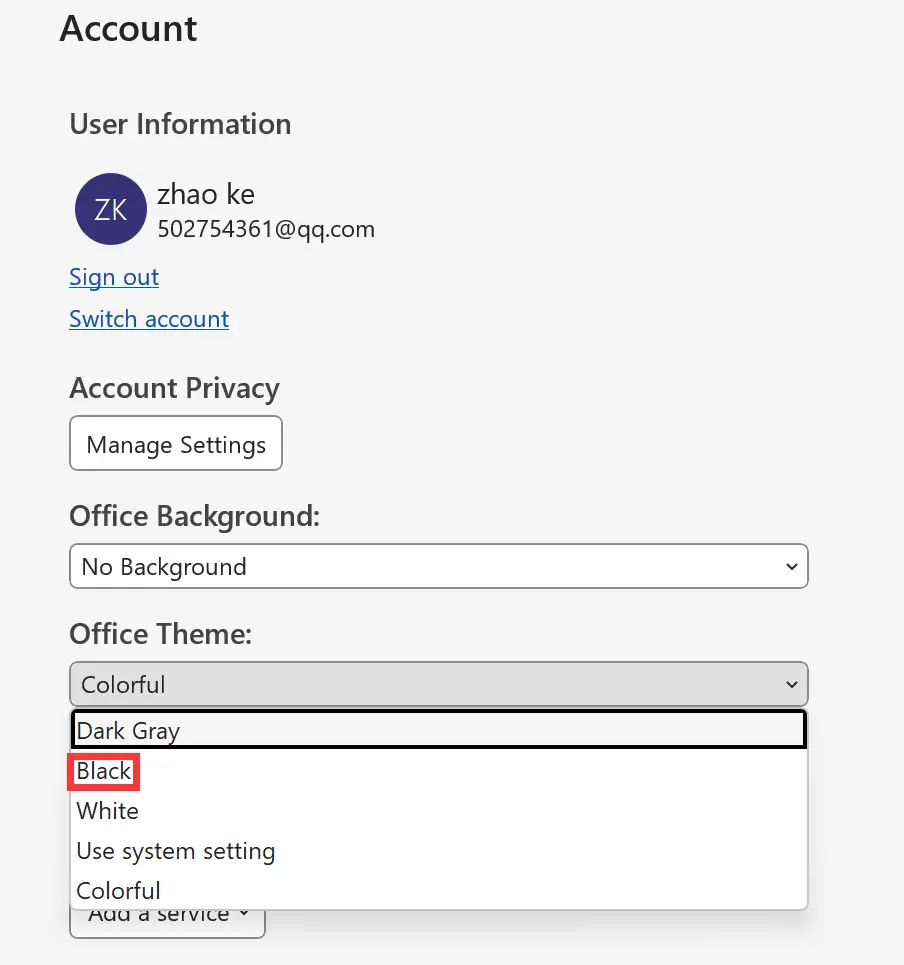
Enregistrez vos modifications.
Une fois que vous avez sélectionné l'option "Noir", votre application Microsoft Office enregistrera automatiquement vos modifications. Votre application Microsoft Office sera maintenant en mode sombre.
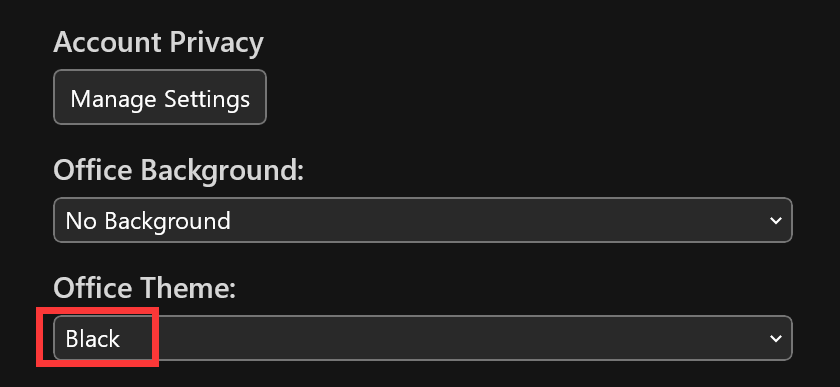
Répétez les mêmes étapes pour les autres applications de Microsoft Office.
Si vous souhaitez activer le mode sombre dans d'autres applications Microsoft Office, répétez les mêmes étapes que celles décrites ci-dessus pour chaque application que vous souhaitez utiliser en mode sombre.
Conclusion
L'activation du mode sombre dans Microsoft Office est un processus simple qui peut vous aider à réduire la fatigue oculaire et à améliorer votre productivité. Suivez les étapes ci-dessus pour activer le mode sombre dans vos applications Microsoft Office et travaillez dans un environnement plus confortable.