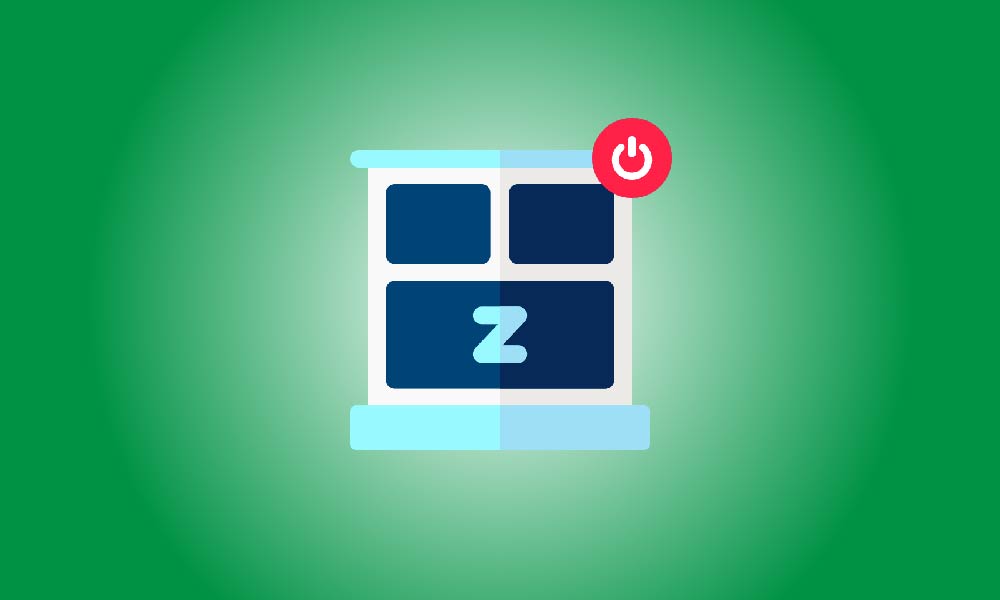Clé à emporter
Ouvrez une fenêtre d'invite de commandes élevée et tapez "powercfg -h off" pour désactiver la mise en veille prolongée dans Windows 11 et supprimer le fichier hiberfil.sys. "powercfg.exe /hibernate on" peut être utilisé pour la réactiver ultérieurement.
Il est judicieux de désactiver l'hibernation sur votre ordinateur Windows 11 si vous ne l'utilisez pas pour libérer l'espace de stockage occupé par le fichier d'hibernation (hiberfil.sys). Cela peut même résoudre des problèmes avec certains pilotes. Voici comment procéder.
Qu'est-ce que le fichier d'hibernation dans Windows 11 ?
Windows utilise le fichier d'hibernation, hiberfil.sys, pour stocker l'état actuel de votre ordinateur. Windows transfère vos programmes et documents ouverts dans ce fichier avant que vous mettiez votre ordinateur en hibernation. Lorsque vous allumez votre PC plus tard, le système chargera votre activité à partir de hiberfil.sys, vous permettant de reprendre vos tâches plutôt que de recommencer avec vos programmes et documents.
L'hibernation peut vous aider à gagner du temps, mais si vous ne l'utilisez pas, désactivez l'option et supprimez le fichier associé, qui prend beaucoup de Go d'espace disque. Après cela, vous pouvez placer vos autres applications et fichiers ici.
La désactivation de l'hibernation aide également à résoudre les problèmes avec certains pilotes qui ont des difficultés de compatibilité avec ce mode.
Désactiver la mise en veille prolongée et supprimer le fichier de mise en veille prolongée de Windows 11
Tout comme dans Windows 10, l'exécution d'une commande depuis l'invite de commandes désactivera la mise en veille prolongée et supprimera le fichier hiberfil.sys.
Commencez par sélectionner "Exécuter en tant qu'administrateur" dans le menu "Invite de commandes" sous le menu "Démarrer".
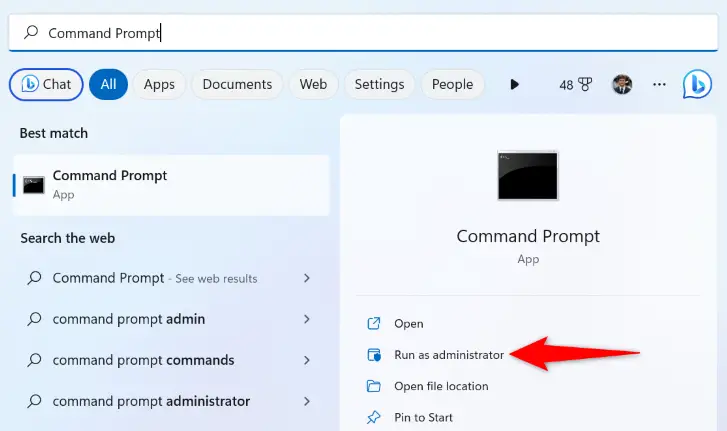
Sélectionnez "Oui" dans la boîte de dialogue "Contrôle de compte d'utilisateur".
Ensuite, entrez la commande suivante dans l'invite de commandes. L'argument -h dans cette commande fait référence à l'hibernation, et la valeur off indique au programme de désactiver cette capacité.
powercfg -h off
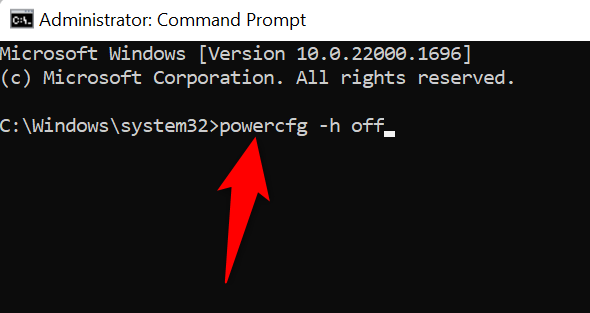
L'invite de commandes ne fournira pas de message de réussite, mais elle saura que le fichier nécessaire a été détruit et que votre fonctionnalité a été désactivée.
Comment réactiver l'hibernation dans Windows 11
À l'avenir, utilisez la commande suivante depuis une fenêtre d'invite de commande élevée pour réactiver l'hibernation sur votre ordinateur :
powercfg.exe /hibernate on
Vous pouvez maintenant à nouveau utiliser l'hibernation et le fichier hiberfil.sys sera à nouveau accessible sur votre disque dur.
Questions et réponses
Qu'est-ce qui distingue le sommeil de l'hibernation ?
Hibernate enregistre les programmes ouverts et les documents sur votre disque dur, mais le mode Veille de Windows conserve tout en RAM. Votre ordinateur utilise un peu d'énergie lorsqu'il est en mode Veille, mais l'hibernation lui permet de s'éteindre complètement.
Si vous vous absentez de votre ordinateur pendant une courte période, le mode Veille est excellent. Lorsque vous ne prévoyez pas d'utiliser votre ordinateur pendant un certain temps, l'hibernation est une excellente option.
Le sommeil économise-t-il plus d'énergie que l'hibernation ?
Oui, l'hibernation permet à votre ordinateur de s'éteindre complètement, ce qui permet d'économiser plus d'énergie que le mode Veille. Étant donné que le mode Veille stocke les applications et les documents ouverts en RAM, qui est effacée lorsque vous éteignez votre ordinateur, votre PC ne peut pas s'éteindre complètement lorsqu'il est en mode Veille.
Dois-je hiberner, mettre en veille ou éteindre mon ordinateur portable ?
Mettez votre ordinateur en mode Veille si vous vous absenterez de lui pendant une courte période ; il se réveillera plus rapidement de cette façon. Utilisez Hibernation pour stocker tous les programmes et documents ouverts sur votre disque dur si vous n'utiliserez pas votre ordinateur pendant longtemps. Si vous rencontrez des problèmes lorsque votre ordinateur redémarre à partir de l'hibernation, éteignez-le.