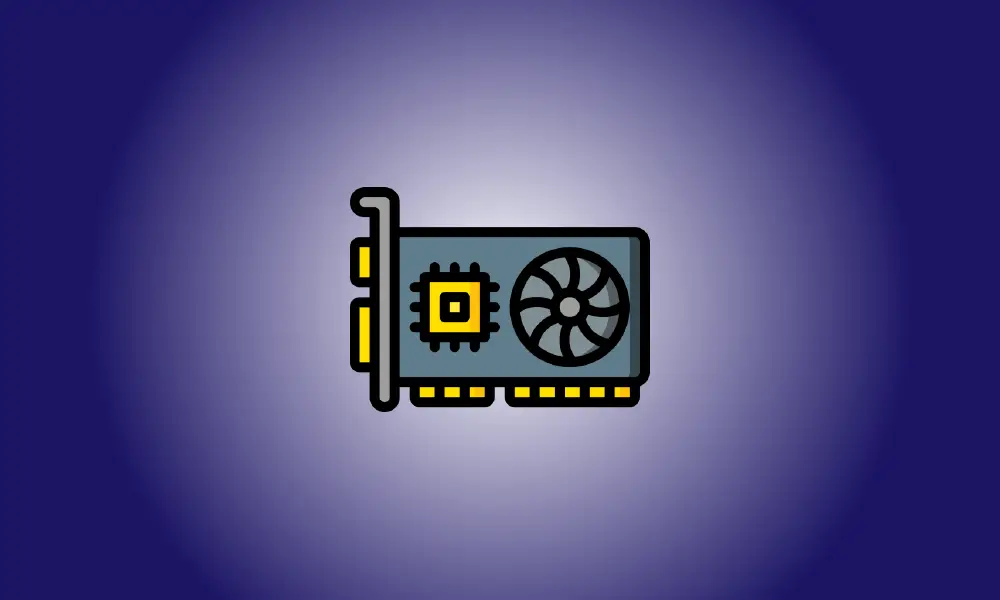Introduction
Vous devez comprendre la carte graphique installée sur votre PC Windows 11. La bonne nouvelle est qu'il existe de nombreuses méthodes pour déterminer celle dont dispose votre ordinateur portable. En ayant différentes alternatives à choisir, vous pouvez choisir la plus pratique pour le moment.
Comment vérifier la carte graphique sur votre ordinateur Windows 11
Le Gestionnaire de périphériques est le premier endroit où aller pour obtenir des informations sur le carte graphique. Pour y accéder, rendez-vous sur Menu Démarrer de Windows et tapez Gestionnaire de périphériques. Lorsque l'option apparaît dans les résultats de la recherche, cliquez dessus.
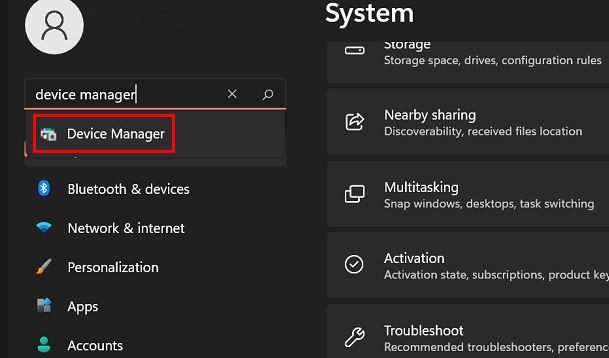
Recherchez l'option Adaptateurs d'affichage lorsque le Gestionnaire de périphériques s'affiche. Lorsque vous cliquez sur la flèche droite, le choix proposé est la carte graphique. C'est la fin.
Vérifiez le Gestionnaire des tâches pour voir quelle carte graphique votre ordinateur Windows 11 utilise.
Recherchez et lancez le Gestionnaire des tâches. Lorsque la fenêtre du Gestionnaire des tâches apparaît, vous verrez de nombreux onglets. Cliquez sur l'onglet Performances, puis sur l'option GPU à gauche.
Si vous ne voyez pas les onglets tout de suite, cliquez sur l'option déroulante Plus d'options.
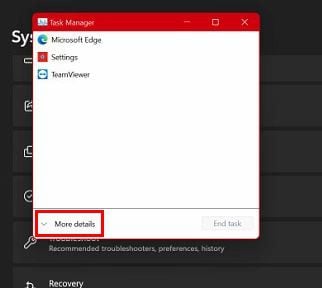
La carte graphique affichée dans le coin supérieur droit est celle utilisée par votre ordinateur portable. C'est vraiment aussi simple que cela.
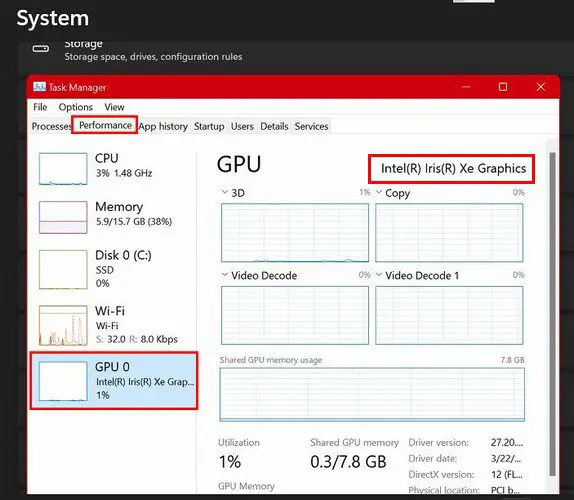
Vérifiez la carte graphique de votre ordinateur via les paramètres
Un tiers l'option est de regarder dans les paramètres de votre ordinateur pour voir quelle carte graphique votre Windows 11 ordinateur portable utilise. Sélectionnez Paramètres > Système > Affichage depuis Windows Le menu Démarrer; ce sera le premier élément de la liste. Faites défiler vers le bas et cliquez sur l'option d'affichage avancé.
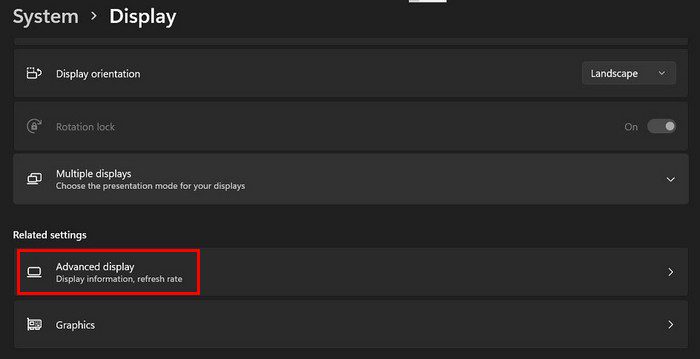
You’ll find an option labeled Display 1: Connected to under the Display Information section. That’s where you are going to see what graphics card your computer is utilizing. If you just have one monitor, you will only see one choice. However, if you’re utilizing more than one, the upper-right-hand corner will show which graphics cards display one and display are using.
Conclusion
Vous devrez peut-être savoir quelle carte graphique votre Windows 11 PC utilise for a variety of reasons. Whatever the cause, you now know what alternatives you have for finding out. You can determine which one you’re using by accessing the computer’s settings, task manager, and Device Manager. Which one do you think you’re going to use? Share your ideas in the comments section below, and don’t forget to share this post on social media.