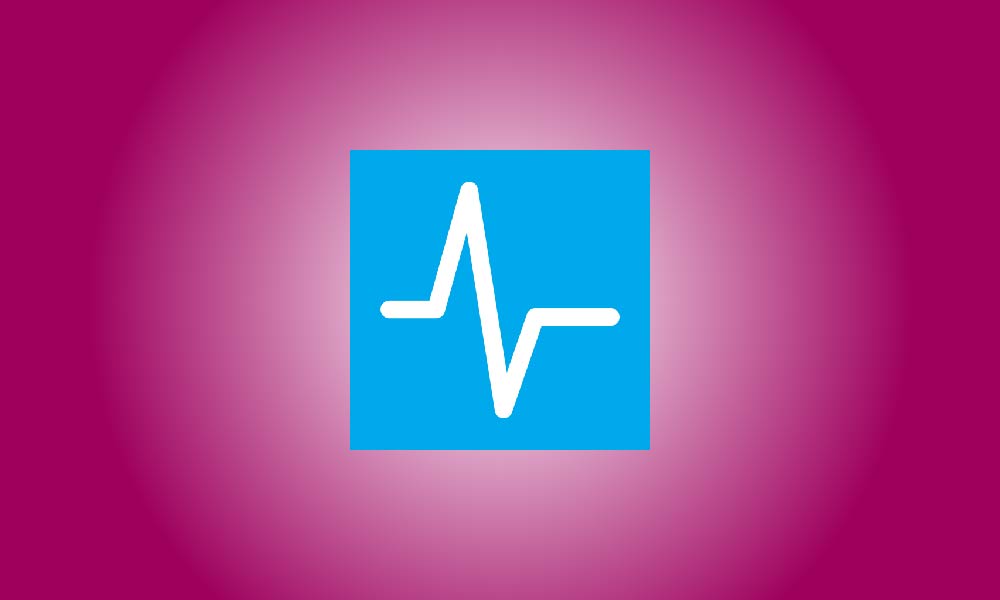Introduction
Le gestionnaire de tâches remanié de Windows 11 offre un mode toujours en premier plan. Lorsque vous l'activez, le gestionnaire de tâches sera toujours lancé en position la plus haute à l'avenir. Même dans des circonstances où le gestionnaire de tâches par défaut ne s'affiche pas, le gestionnaire de tâches toujours au premier plan devrait fonctionner.
Vous pouvez ouvrir le Gestionnaire de tâches en appuyant sur Ctrl+Shift+Échap, en cliquant avec le bouton droit de la souris sur un espace vide de la barre des tâches et en sélectionnant "Gestionnaire de tâches", en tapant "Gestionnaire de tâches" dans le menu Démarrer ou en appuyant sur Ctrl+Alt+Suppr et en choisissant "Gestionnaire de tâches" pour activer le mode Toujours au premier plan.
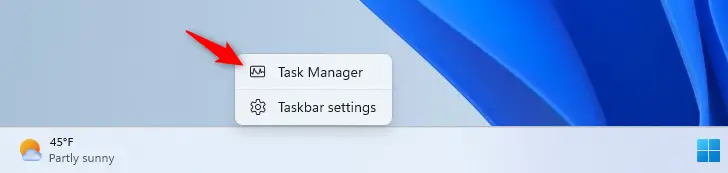
Dans le coin inférieur gauche de la fenêtre du Gestionnaire de tâches, sélectionnez l'option "Paramètres" en forme d'engrenage. Si vous ne pouvez pas la voir, cliquez sur le bouton de menu dans le coin supérieur gauche de la fenêtre.
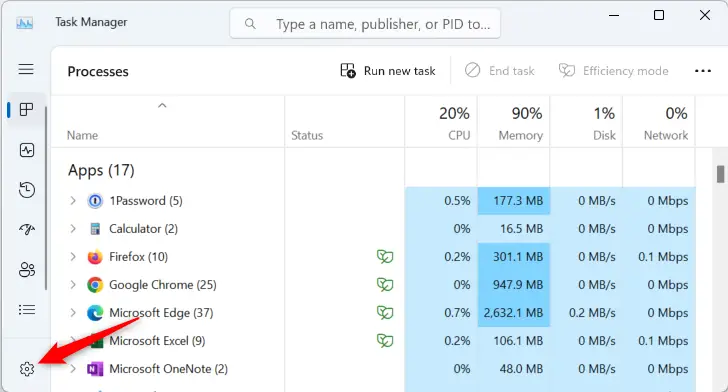
Dans la section Gestion de fenêtres, cochez la case "Toujours au premier plan" comme "Activée". C'est tout; le Gestionnaire de tâches sera toujours affiché en premier. Chaque fois que vous le lancez, il restera en haut jusqu'à ce que vous choisissiez de désactiver cette fonction.
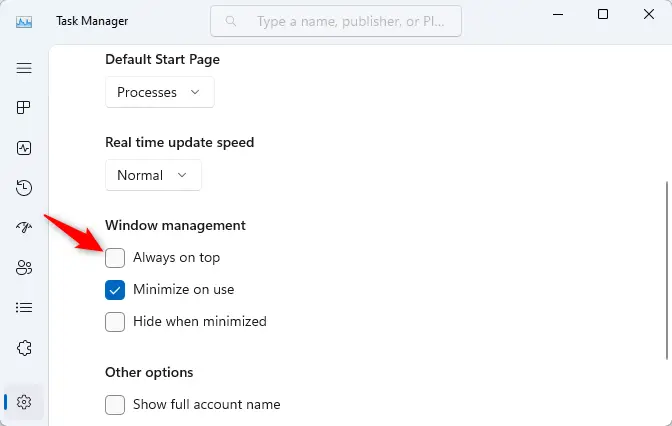
Selon Jen Gentleman de Microsoft, le paramètre "toujours au premier plan" permettra au Gestionnaire de tâches d'être affiché dans plus de circonstances. Dans Windows 11, vous pouvez toujours ouvrir une fenêtre du Gestionnaire de tâches en appuyant sur Ctrl + Shift + Esc. Il s'ouvrira en mode "toujours au premier plan" si vous l'avez configuré sur "Toujours au-dessus" et devrait s'afficher au-dessus des autres fenêtres de programme qui pourraient autrement remplir votre écran entier. Dans des circonstances typiques, il est concevable qu'un programme occupe tout votre écran et que le Gestionnaire de tâches se lance derrière lui, comme un jeu PC bloqué.
Bien que la procédure soit légèrement différente car le Gestionnaire de tâches a été repensé pour Windows 11, vous pouvez également définir le Gestionnaire de tâches pour toujours être au-dessus sur Windows 10. Sur Windows 10 ou Windows 11, vous pouvez également utiliser le Always on Top PowerToy de Microsoft pour faire en sorte qu'une fenêtre soit toujours la fenêtre supérieure.