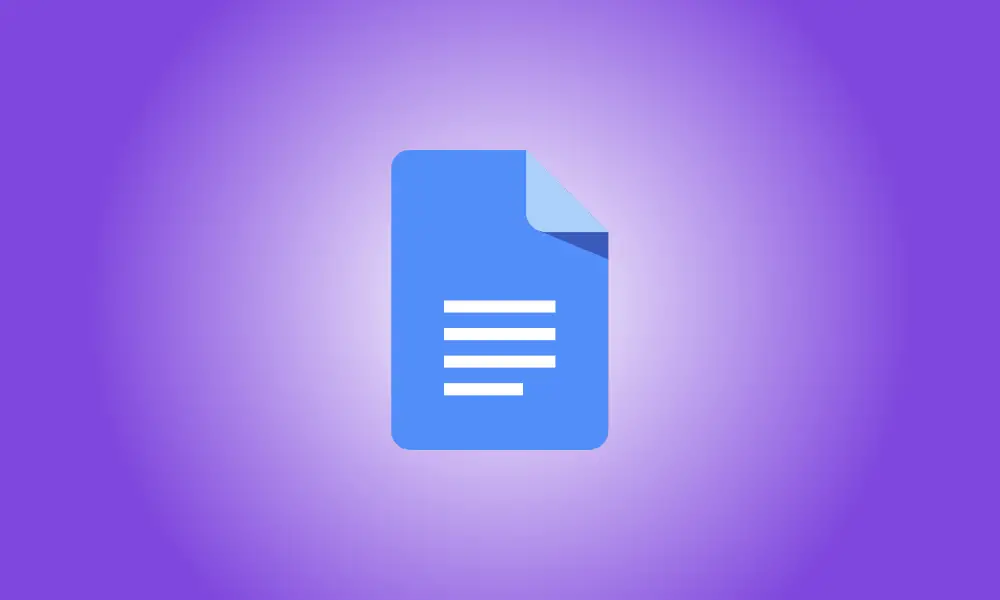Didacticiel vidéo
Introduction
Bien qu'il n'existe aucun moyen direct de retourner des images dans Google Docs, vous pouvez les coller dans son outil de dessin, puis les tourner horizontalement ou verticalement. Nous allons vous montrer comment faire.
- Remarque : depuis janvier 2022, cette méthode ne fonctionne que sur les ordinateurs de bureau ; il ne fonctionne pas sur les appareils mobiles.
EN RELATION:Comment inverser une image dans Microsoft Word
Use “Drawing” to Flip Photos in Google Docs
Coupez votre image de votre document, collez-la dans l'outil de dessin de Docs, retournez-la, puis ajoutez-la à votre page en suivant cette procédure.
Pour commencer, ouvrez le navigateur Web de votre ordinateur et accédez au site Web de Google Docs. Sélectionnez le document dans lequel vous souhaitez faire pivoter une image sur le site Web.
Localisez l'image que vous souhaitez retourner dans le document. Ensuite, choisissez "Couper" dans le menu contextuel lorsque vous cliquez avec le bouton droit sur cette image.
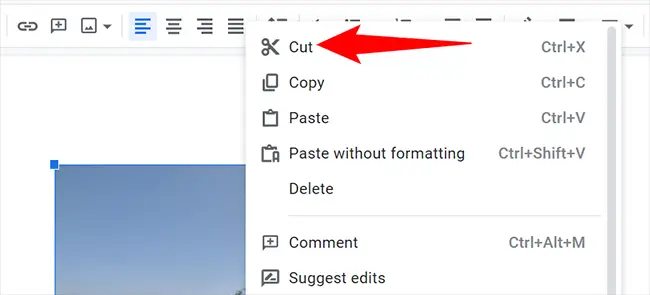
Cliquez sur Insertion > Dessin > Nouveau dans la barre de menus pour ouvrir l'outil de dessin Docs.
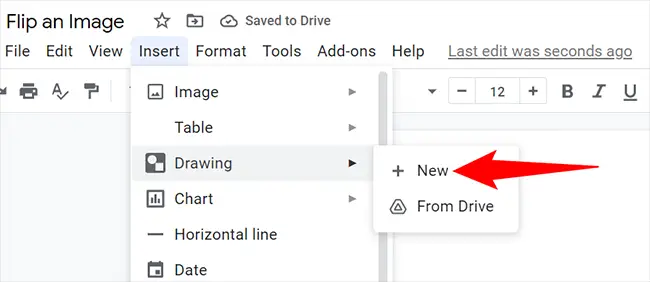
Faites un clic droit n'importe où sur la toile principale dans la fenêtre "Dessin" nouvellement ouverte et choisissez "Coller" dans le menu. C'est ici que vous trouverez votre photo.
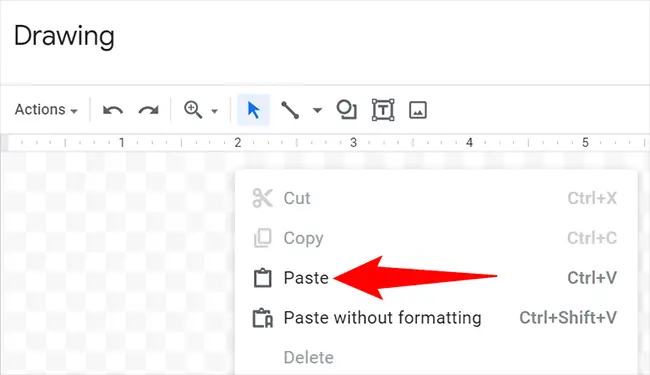
Cliquez sur Actions > Rotation dans la fenêtre « Dessin » pour retourner cette image. Cliquez ensuite sur "Tourner horizontalement" pour retourner votre image horizontalement. Cliquez sur "Tourner verticalement" pour retourner l'image verticalement.
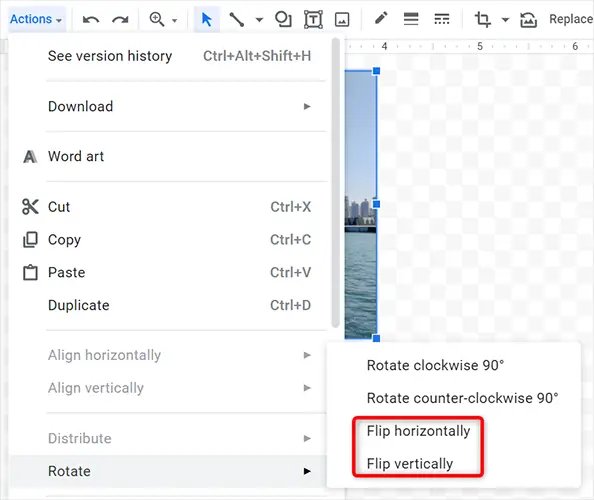
Lorsque vous êtes satisfait de votre image retournée et que vous souhaitez la remettre dans votre projet, cliquez sur "Enregistrer et fermer" dans le coin supérieur droit de la fenêtre "Dessin".
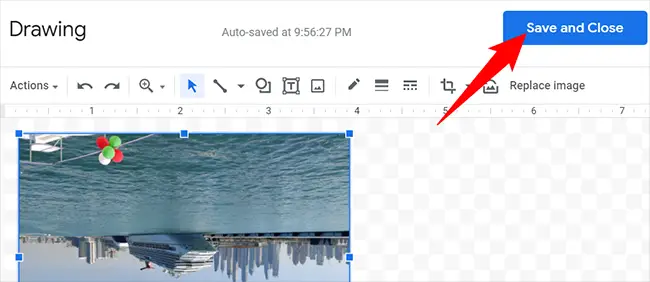
Dans votre document, votre image retournée est maintenant visible. Profitez!
Utilisez un programme de retouche photo gratuit comme Snapseed pour retourner vos images si vous avez besoin d'ajouter une image retournée à un document depuis votre iPhone, iPad ou téléphone Android. Les photographies retournées peuvent ensuite être incluses dans vos documents Docs.