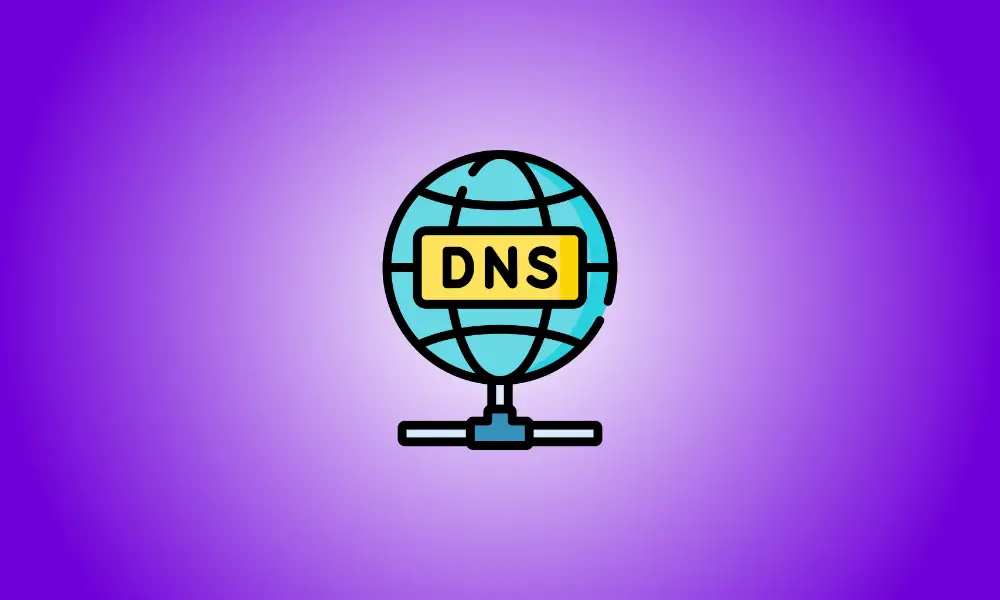Introduction
Par défaut, Windows 10 utilise le serveur DNS de votre FAI, bien que cela puisse être modifié. D'autres serveurs DNS offrent des fonctionnalités supplémentaires telles qu'une sécurité et une confidentialité accrues, le blocage de pages et peuvent même améliorer vos performances.
Lorsque vous saisissez un nom de domaine dans votre navigateur, tel que facebook.com, votre ordinateur ne sait pas comment se connecter au site Web. Il doit d'abord obtenir une adresse IP. Il demande un serveur DNS pour le nom de domaine que vous avez spécifié pour obtenir l'adresse IP, et le serveur DNS renvoie l'adresse IP qui correspond au nom de domaine. Avec votre adresse IP en main, votre ordinateur navigue vers le site Web que vous avez demandé.
Cependant, tous les serveurs DNS ne sont pas identiques ; certains sont plus rapides que d'autres et d'autres offrent une protection supplémentaire. Avant de mettre à jour votre serveur DNS, vous devez choisir le serveur DNS approprié à vos besoins. Le DNS public de Google et le DNS public de Cloudflare sont deux solutions populaires.
La fenêtre Connexions réseau est l'endroit le plus pratique pour modifier votre serveur DNS. Pour accéder aux connexions réseau, allez dans Démarrer et tapez « connexions réseau » dans la zone de recherche, puis appuyez sur « Ouvrir » ou entrez.
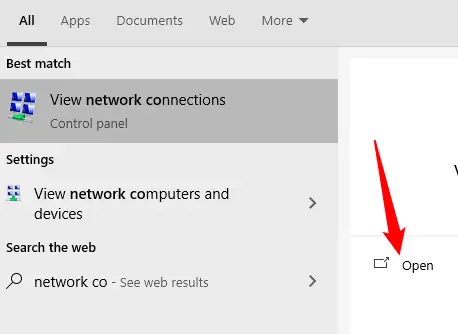
Alternativement, vous pouvez y accéder via le Panneau de configuration. Accédez à Réseau et Internet > Centre Réseau et partage, puis cliquez sur « Modifier les paramètres de l'adaptateur » en haut à gauche de la fenêtre.
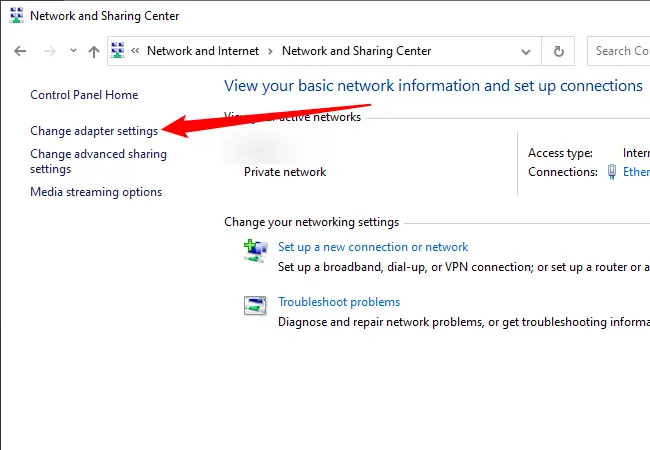
Étant donné que chaque adaptateur réseau de votre PC peut avoir ses propres paramètres de serveur DNS, vous devrez modifier les paramètres de chacun séparément.
Examinez attentivement les symboles si vous ne savez pas quel adaptateur vous utilisez. Lorsque vous êtes connecté au Wi-Fi, l'adaptateur Wi-Fi actif aura des barres vertes à côté et affichera le nom du réseau. Si vous utilisez une connexion Ethernet filaire, le nom du réseau sera affiché par l'adaptateur Ethernet. Les adaptateurs réseau déconnectés auront un grand « X » rouge à côté d'eux, comme indiqué ci-dessus sur un adaptateur Wi-Fi déconnecté :
![]()
Une fois que vous avez déterminé la carte réseau que vous utilisez, cliquez dessus avec le bouton droit de la souris et choisissez "Propriétés".
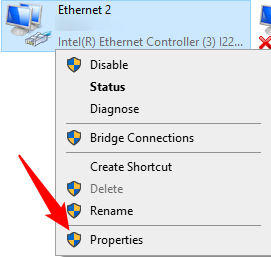
Tout d'abord, dans la zone Propriétés, recherchez "Protocole Internet version 4 (TCP/IPv4)" et "Protocole Internet version 6 (TCP/IPv6)".
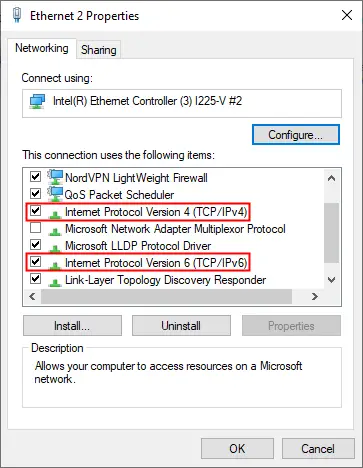
En le sélectionnant, choisissez "Internet Protocol Version 4" puis cliquez sur "Propriétés".
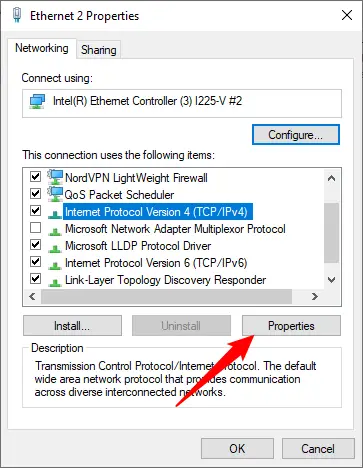
Cliquez sur "Utiliser les adresses de serveur DNS suivantes", puis remplissez les champs avec les serveurs DNS que vous souhaitez utiliser. Lorsque vous avez terminé, appuyez sur le bouton "OK".
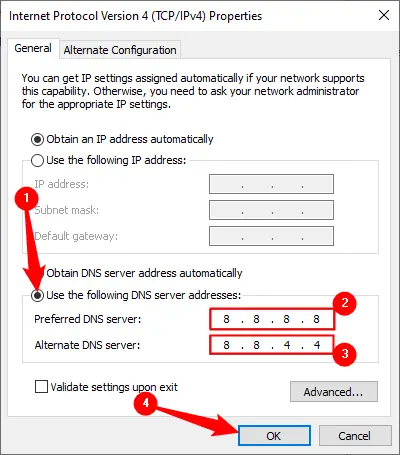
Représentez ces procédures pour "Internet Protocol Version 6", mais cette fois utilisez l'adresse IPv6 du serveur DNS. Tous les principaux serveurs DNS, tels que Google et Cloudflare, vous fourniront à la fois des adresses IPv4 et IPv6.
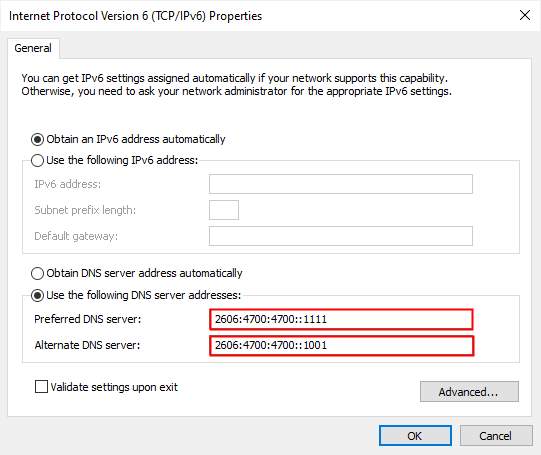
Si vous avez changé de serveur DNS et que votre connexion Internet a soudainement cessé de fonctionner, la première chose à faire est de tout réinitialiser en mode automatique. Une erreur dans la nouvelle adresse DNS peut entraîner l'indisponibilité du serveur DNS, auquel cas votre ordinateur ne pourra pas déterminer quel nom de domaine appartient à quelle adresse IP.
Revenez à la case où vous avez spécifié l'adresse IP de votre serveur DNS personnalisé et choisissez "Obtenir l'adresse du serveur DNS automatiquement" pour résoudre le problème.
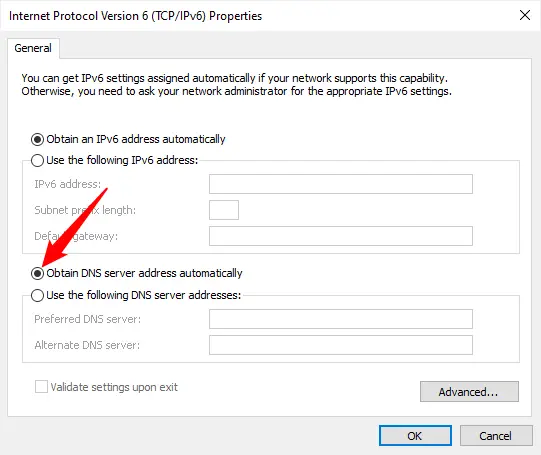
Si le remettre en mode automatique ne fonctionne pas tout de suite, le redémarrage de votre ordinateur devrait faire l'affaire.