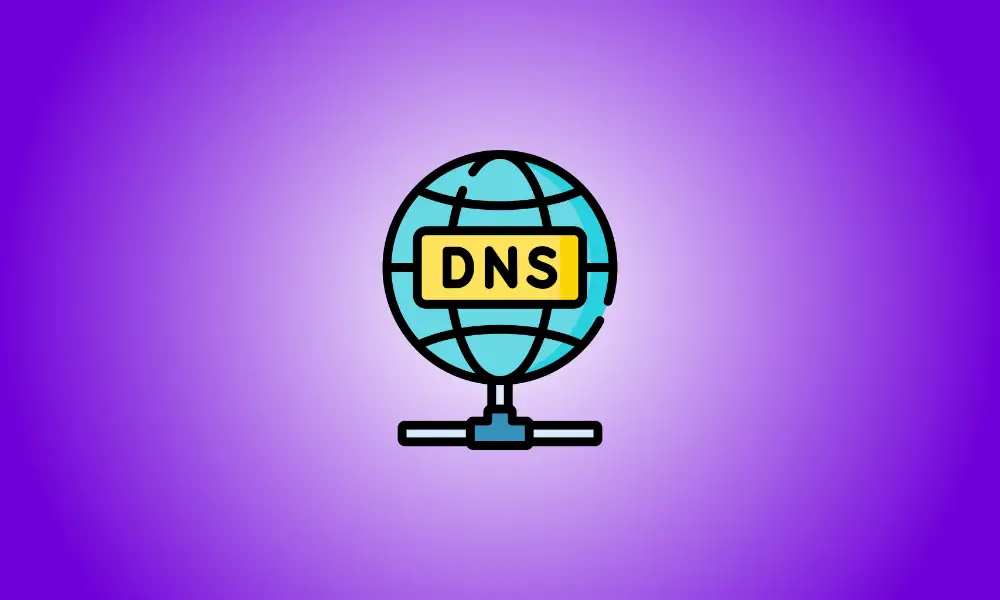Wstęp
Domyślnie system Windows 10 korzysta z serwera DNS dostawcy usług internetowych, chociaż może to ulec zmianie. Inne serwery DNS zapewniają dodatkowe możliwości, takie jak zwiększone bezpieczeństwo i prywatność, blokowanie stron, a nawet mogą zwiększyć wydajność.
Kiedy wpisujesz nazwę domeny w przeglądarce, np. facebook.com, Twój komputer nie wie, jak połączyć się z witryną. Musi najpierw uzyskać adres IP. Żąda serwera DNS dla określonej nazwy domeny, aby uzyskać adres IP, a serwer DNS zwraca adres IP, który odpowiada nazwie domeny. Z Twoim adresem IP Twój komputer przechodzi do żądanej witryny.
Jednak nie wszystkie serwery DNS są takie same; niektóre są szybsze niż inne, a inne zapewniają dodatkową ochronę. Przed aktualizacją serwera DNS należy wybrać odpowiedni serwer DNS do swoich celów. Google Public DNS i Cloudflare Public DNS to dwa popularne rozwiązania.
Okno Połączenia sieciowe to najwygodniejsze miejsce do modyfikacji serwera DNS. Aby uzyskać dostęp do połączeń sieciowych, przejdź do Start i wpisz „połączenia sieciowe” w polu wyszukiwania, a następnie naciśnij „Otwórz” lub wprowadź.
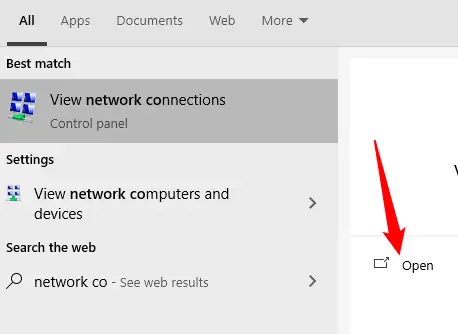
Alternatywnie możesz uzyskać do niego dostęp za pośrednictwem Panelu sterowania. Przejdź do Sieć i Internet > Centrum sieci i udostępniania, a następnie kliknij "Zmień ustawienia adaptera" w lewym górnym rogu okna.
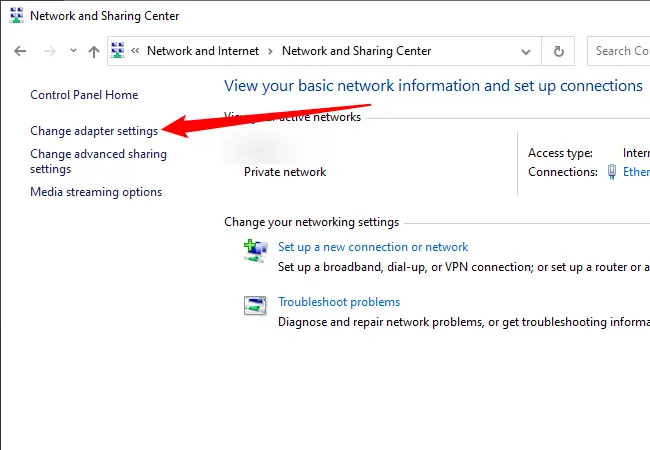
Ponieważ każda karta sieciowa w twoim komputerze może mieć własne ustawienia serwera DNS, będziesz musiał zmienić ustawienia dla każdej z nich z osobna.
Sprawdź dokładnie symbole, jeśli nie masz pewności, którego adaptera używasz. Gdy połączysz się z Wi-Fi, obok aktywnej karty Wi-Fi pojawią się zielone paski i nazwa sieci. Jeśli korzystasz z przewodowego połączenia Ethernet, nazwa sieci zostanie wyświetlona na karcie Ethernet. Odłączone karty sieciowe będą miały obok siebie duży czerwony „X”, jak widać powyżej na odłączonej karcie Wi-Fi:
![]()
Po ustaleniu, której karty sieciowej używasz, kliknij ją prawym przyciskiem myszy i wybierz „Właściwości”.
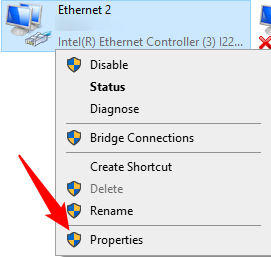
Najpierw w polu Właściwości znajdź „Protokół internetowy w wersji 4 (TCP / IPv4)” i „Protokół internetowy w wersji 6 (TCP / IPv6)”.
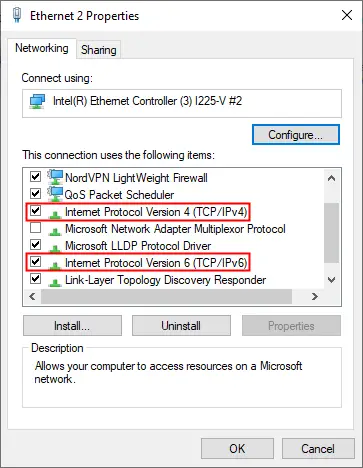
Wybierając go, wybierz „Protokół internetowy w wersji 4”, a następnie kliknij „Właściwości”.
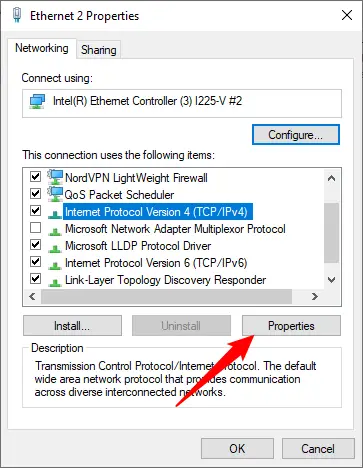
Kliknij "Użyj następujących adresów serwerów DNS", a następnie wypełnij pola serwerami DNS, których chcesz użyć. Po zakończeniu naciśnij przycisk „OK”.
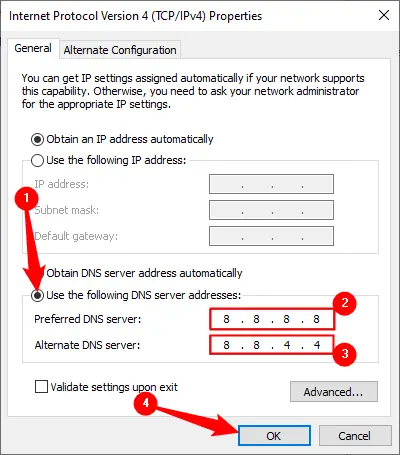
Powtórz te procedury dla „Protokołu internetowego w wersji 6”, ale tym razem użyj adresu IPv6 serwera DNS. Wszystkie główne serwery DNS, takie jak Google i Cloudflare, zapewniają adresy IPv4 i IPv6.
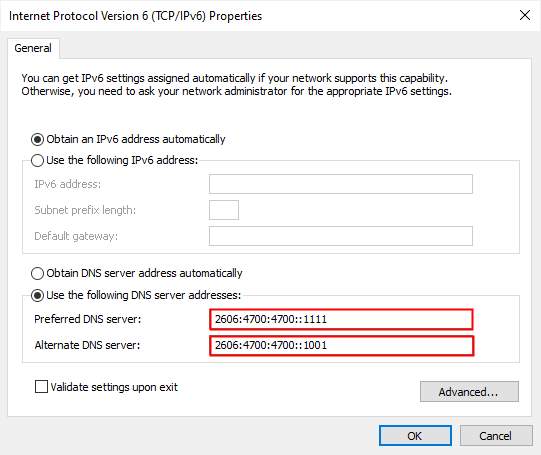
Jeśli zmieniłeś serwer DNS i nagle Twój internet przestał działać, pierwszą rzeczą, którą powinieneś zrobić, to zresetować wszystko do trybu automatycznego. Błąd w nowym adresie DNS może spowodować, że serwer DNS stanie się niedostępny, w którym to przypadku komputer nie będzie w stanie określić, która nazwa domeny należy do którego adresu IP.
Wróć do pola, w którym określiłeś swój niestandardowy adres IP serwera DNS i wybierz „Uzyskaj adres serwera DNS automatycznie”, aby rozwiązać problem.
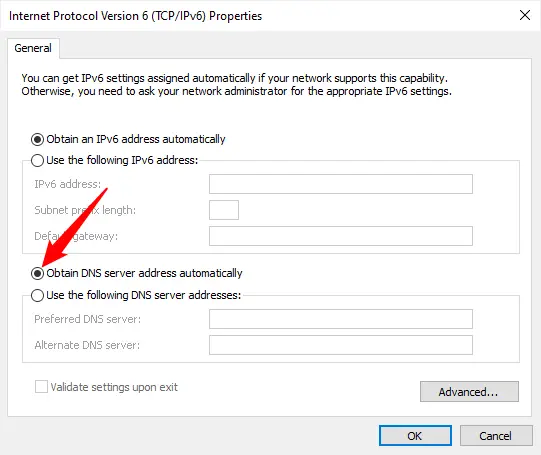
Jeśli ustawienie go z powrotem na automatyczne nie działa od razu, ponowne uruchomienie komputera powinno załatwić sprawę.