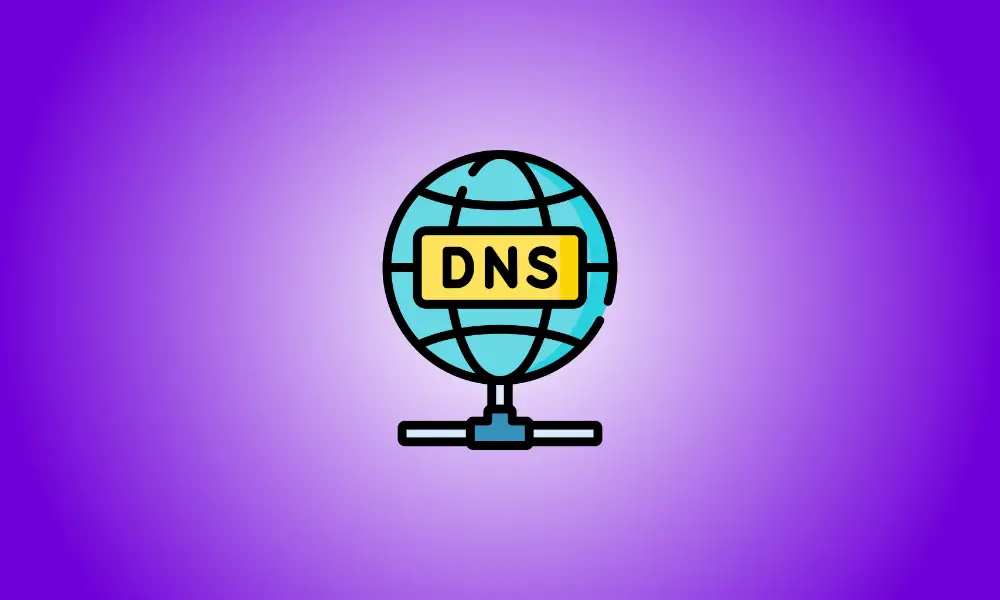introduzione
Per impostazione predefinita, Windows 10 utilizza il server DNS del tuo ISP, sebbene questo possa essere modificato. Altri server DNS forniscono funzionalità aggiuntive come maggiore sicurezza e privacy, blocco delle pagine e possono persino migliorare le tue prestazioni.
Quando digiti un nome di dominio nel tuo browser, come facebook.com, il tuo computer non sa come connettersi al sito web. Deve prima ottenere un indirizzo IP. Richiede un server DNS per il nome di dominio specificato per ottenere l'indirizzo IP e il server DNS restituisce l'indirizzo IP che corrisponde al nome di dominio. Con il tuo indirizzo IP in mano, il tuo computer naviga sul sito web che hai richiesto.
Tuttavia, non tutti i server DNS sono uguali; alcuni sono più veloci di altri e altri forniscono una protezione aggiuntiva. Prima di aggiornare il tuo server DNS, dovresti scegliere il server DNS appropriato per i tuoi scopi. Il DNS pubblico di Google e il DNS pubblico di Cloudflare sono due soluzioni popolari.
La finestra Connessioni di rete è il posto più conveniente per modificare il server DNS. Per accedere a Connessioni di rete, vai su Start e digita "connessioni di rete" nella casella di ricerca, quindi premi "Apri" o invio.
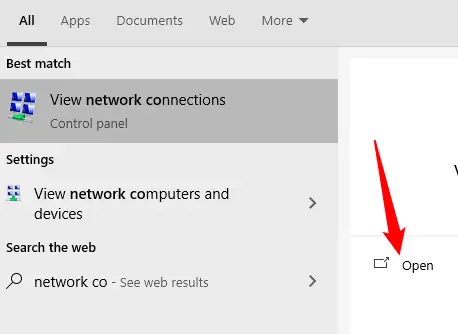
In alternativa, puoi accedervi tramite il Pannello di controllo. Vai su Rete e Internet > Centro connessioni di rete e condivisione, quindi fai clic su "Modifica impostazioni scheda" nella parte in alto a sinistra della finestra.
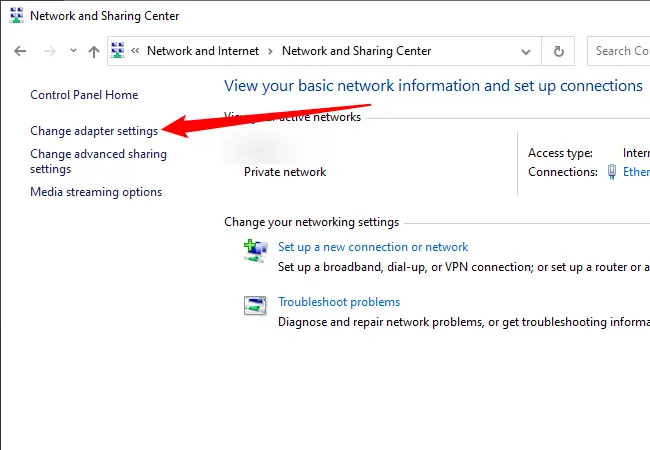
Poiché ogni scheda di rete nel tuo PC potrebbe avere le proprie impostazioni del server DNS, dovrai modificare le impostazioni per ciascuna separatamente.
Esamina attentamente i simboli se non sei sicuro di quale adattatore stai utilizzando. Quando sei connesso al Wi-Fi, l'adattatore Wi-Fi attivo avrà accanto delle barre verdi e visualizzerà il nome della rete. Se stai utilizzando una connessione Ethernet cablata, il nome della rete verrà mostrato dall'adattatore Ethernet. Gli adattatori di rete disconnessi avranno una grande "X" rossa accanto a loro, come mostrato sopra su un adattatore Wi-Fi disconnesso:
![]()
Dopo aver determinato quale scheda di rete stai utilizzando, fai clic con il pulsante destro del mouse e scegli "Proprietà".
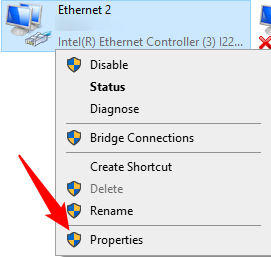
Innanzitutto, nella casella Proprietà, cerca "Protocollo Internet versione 4 (TCP/IPv4)" e "Protocollo Internet versione 6 (TCP/IPv6)."
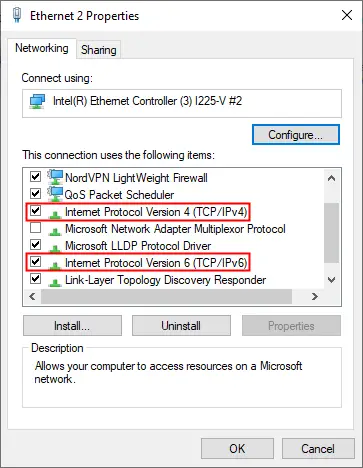
Selezionandolo, scegli "Protocollo Internet versione 4" e quindi fai clic su "Proprietà".
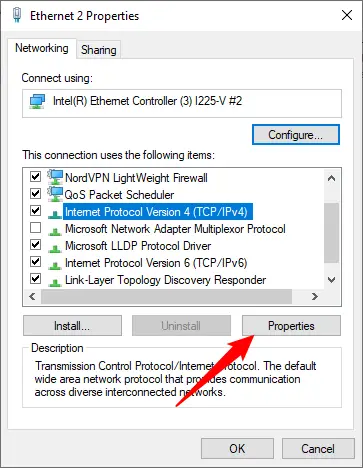
Fai clic su "Utilizza i seguenti indirizzi server DNS", quindi compila i campi con i server DNS che desideri utilizzare. Al termine, premere il pulsante "OK".
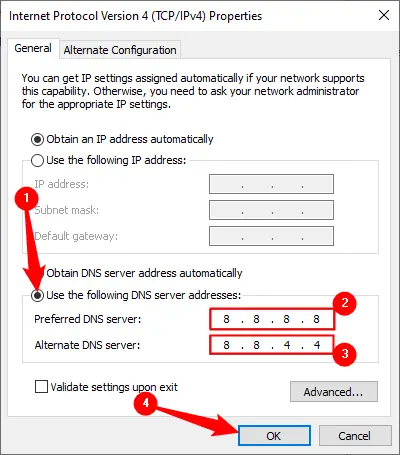
Ripetere queste procedure per "Protocollo Internet versione 6", ma questa volta utilizzare l'indirizzo IPv6 del server DNS. Tutti i principali server DNS, come Google e Cloudflare, ti forniranno indirizzi IPv4 e IPv6.
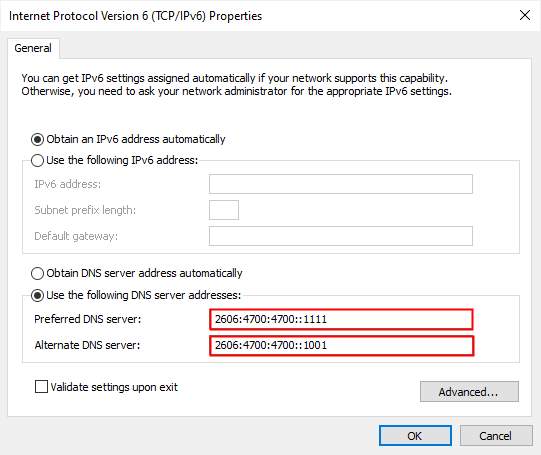
Se hai cambiato il tuo server DNS e Internet ha improvvisamente smesso di funzionare, la prima cosa che dovresti fare è ripristinare tutto in modalità automatica. Un errore nel nuovo indirizzo DNS potrebbe causare la non disponibilità del server DNS, nel qual caso il tuo computer non sarà in grado di determinare quale nome di dominio appartiene a quale indirizzo IP.
Torna alla casella in cui hai specificato l'indirizzo IP del tuo server DNS personalizzato e scegli "Ottieni indirizzo server DNS automaticamente" per risolvere il problema.
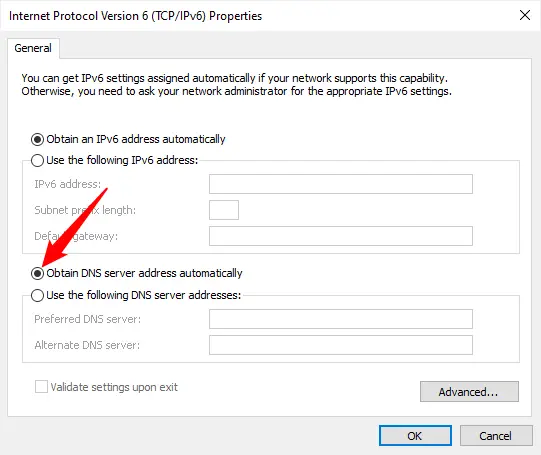
Se la reimpostazione su automatico non funziona subito, riavviare il computer dovrebbe fare il trucco.