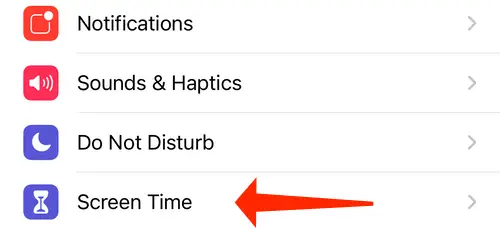Introduction
L'application Raccourcis est le centre névralgique de l'automatisation de votre iPhone, mais elle envoie également une multitude d'alertes et de messages. Rendre les notifications de raccourcis indisponibles n'est pas une tâche facile, mais nous vous montrerons comment le faire dans le didacticiel suivant.
Pour ceux d'entre vous qui, comme nous, ont un certain nombre d'automatisations configurées sur votre iPhone, votre centre de notification peut déborder d'alertes vous informant qu'une automatisation est en cours d'exécution. Cette fonctionnalité est particulièrement utile si vous avez tendance à oublier que vous avez des tâches automatisées. Les notifications de raccourcis vous éviteront d'avoir à deviner pourquoi le visage de votre Apple Watch change à des intervalles aléatoires au cours de la journée.
Ces notifications répétées peuvent être désactivées si vous n'aimez pas la façon dont elles vous dérangent. Une méthode pour masquer la notification de bannière temporaire qui apparaît lorsque vous ouvrez des applications avec des icônes personnalisées sur votre iPhone sera également démontrée dans cette section.
Sur l'iPhone, vous pouvez désactiver les notifications de l'application Raccourcis
Pour que les notifications de raccourcis soient désactivées, vous devez d'abord vous assurer que vous avez reçu au moins une notification de l'application dans un délai raisonnable. Comme il ne s'agit pas d'une option dans l'application Paramètres, vous ne pouvez pas simplement désactiver toutes les notifications de l'application Raccourcis. Si vous n'avez pas reçu de notification depuis un certain temps, créez et exécutez une automatisation sur votre iPhone et vous en recevrez une.
Ensuite, ouvrez l'application Paramètres sur votre iPhone et sélectionnez "Temps d'écran" dans le menu.
Sélectionnez "Afficher toutes les activités" dans le menu déroulant.
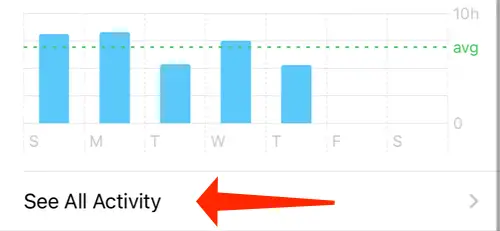
Faites défiler jusqu'à la section Notifications et appuyez sur "Afficher plus" pour afficher des options supplémentaires. Vérifiez que Raccourcis apparaît dans la liste des applications sur cette page.
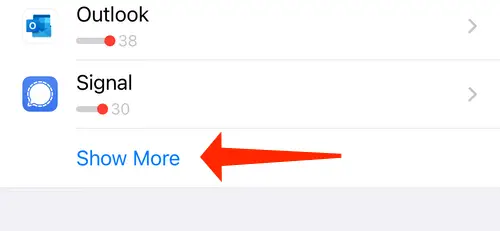
Vous remarquerez une section intitulée "Cette semaine" en haut de la page. L'icône de flèche gauche se trouve dans le coin supérieur gauche de l'écran. Cela renommera la section "La semaine dernière" pour refléter le changement.
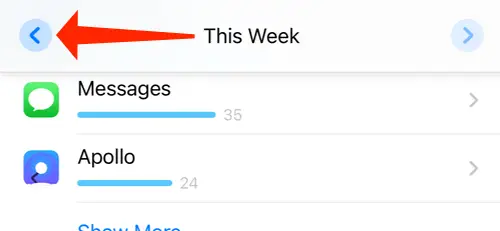
Cliquez sur l'icône de la flèche vers la droite pour ramener le calendrier à la date de cette semaine. Cela est nécessaire car appuyer sur l'option Raccourcis de la barre d'outils n'aura parfois aucun effet. Ce problème peut être résolu en revenant à la semaine précédente, puis en revenant au présent dans les paramètres Screen Time.
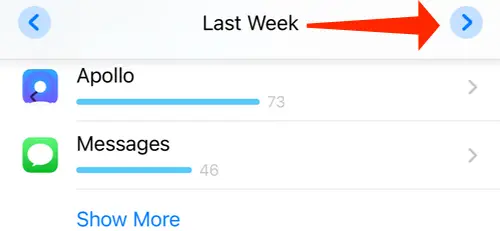
Sélectionnez l'option de menu "Raccourcis".
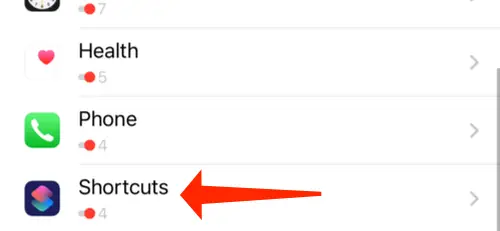
Pour désactiver les alertes pour les raccourcis, basculez le commutateur à côté de "Autoriser les notifications" sur la position désactivée.
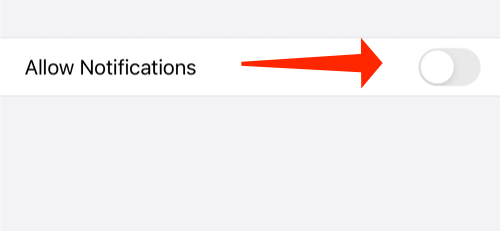
Sur votre iPhone, vous ne recevrez plus de notifications pour les automatisations à la suite de cela. Les notifications de bannières temporaires pour vos raccourcis Siri continueront d'apparaître sur votre écran (bien qu'elles n'apparaissent pas dans le centre de notifications). Le résultat est que les barres de progression et autres invites de raccourcis apparaîtront aux mêmes endroits qu'ils ont toujours.
Sur l'iPhone, vous pouvez désactiver les notifications pour les icônes d'application personnalisées
Une notification temporaire apparaîtra chaque fois que vous lancerez une application sur votre iPhone contenant une icône d'application personnalisée (qui est essentiellement un signet pour une application sur votre écran d'accueil). Il est possible d'éliminer cela grâce à l'utilisation de l'automatisation.
Il y a cependant une mise en garde : vous devrez créer une nouvelle automatisation pour chaque signet que vous avez. Si votre iPhone dispose d'un écran d'accueil fortement personnalisé avec un grand nombre d'icônes d'applications personnalisées, vous constaterez que cette tâche prend énormément de temps. Parce que nous nous consacrons à cette tâche, nous vous montrerons comment désactiver les notifications de lancement d'application pour les icônes d'application personnalisées dans la section suivante.
Ouvrez l'application Raccourcis sur votre iPhone et sélectionnez l'onglet "Automatisation" en bas de l'écran. Cela automatisera le processus.
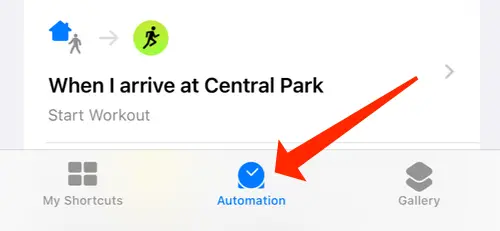
Dans le coin supérieur droit, cliquez sur le signe "+".
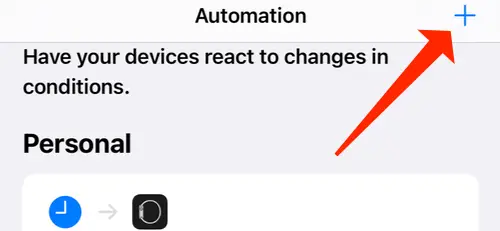
"Créer une automatisation personnelle" doit être sélectionné.
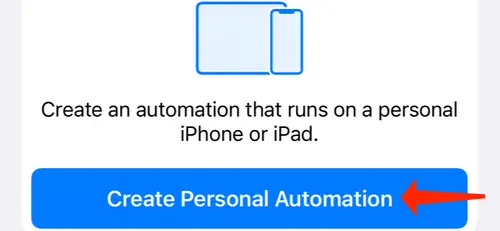
Faites défiler jusqu'au bouton "App".
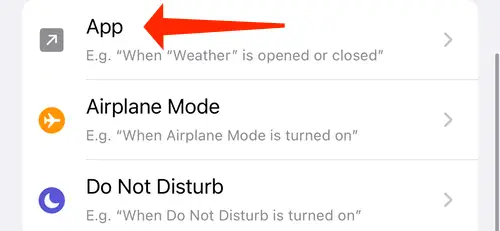
Maintenant, sélectionnez n'importe quelle application pour laquelle vous avez enregistré un signet avec une icône personnalisée en la sélectionnant dans le menu déroulant qui apparaît. Dans notre cas, nous avons choisi l'option Mail.
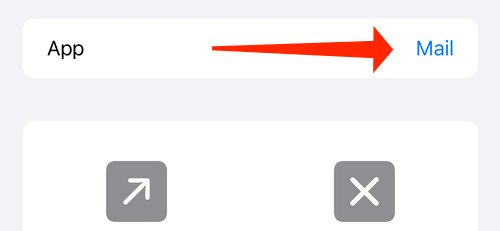
"Terminé" doit être sélectionné.
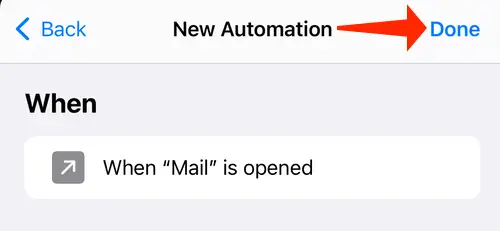
Assurez-vous que la case "Est ouvert" est cochée avant d'appuyer sur "Suivant".
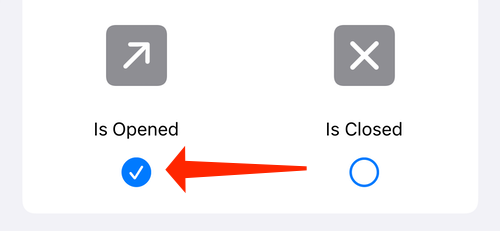
Pour ajouter une nouvelle action, sélectionnez "Ajouter une action".
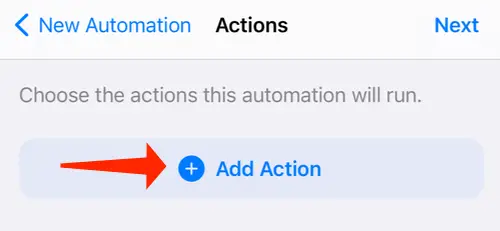
Vous êtes maintenant libre de choisir n'importe quelle action que vous souhaitez entreprendre. Idéalement, vous devriez choisir quelque chose qui n'altère pas la fonctionnalité de l'application, car le but est simplement d'empêcher l'apparition de la notification de la bannière. "Texte" était l'option que nous avons choisie.
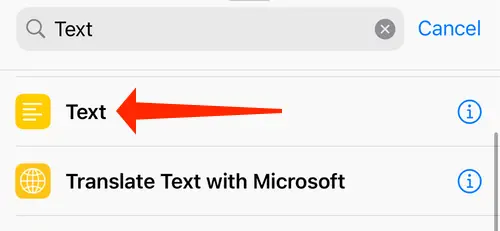
Pour continuer, appuyez sur le bouton "Suivant".
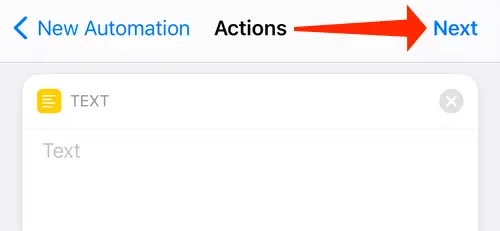
Vérifiez que "Demander avant de courir" a été désactivé.
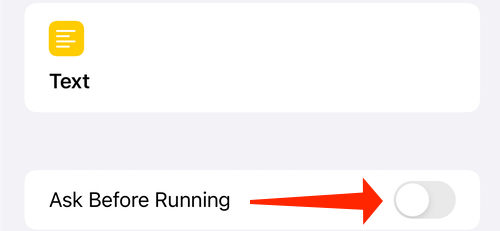
Cliquez sur le bouton "Terminé".
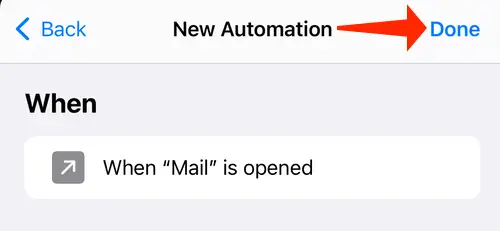
Si vous appuyez sur l'icône de l'application personnalisée, la notification de la bannière n'apparaîtra plus sur votre écran. Si cela se produit, forcez la fermeture de l'application que vous avez sélectionnée ainsi que de l'application Raccourcis. Après cela, cliquez simplement sur l'icône de l'application personnalisée une fois de plus pour obtenir le résultat souhaité.