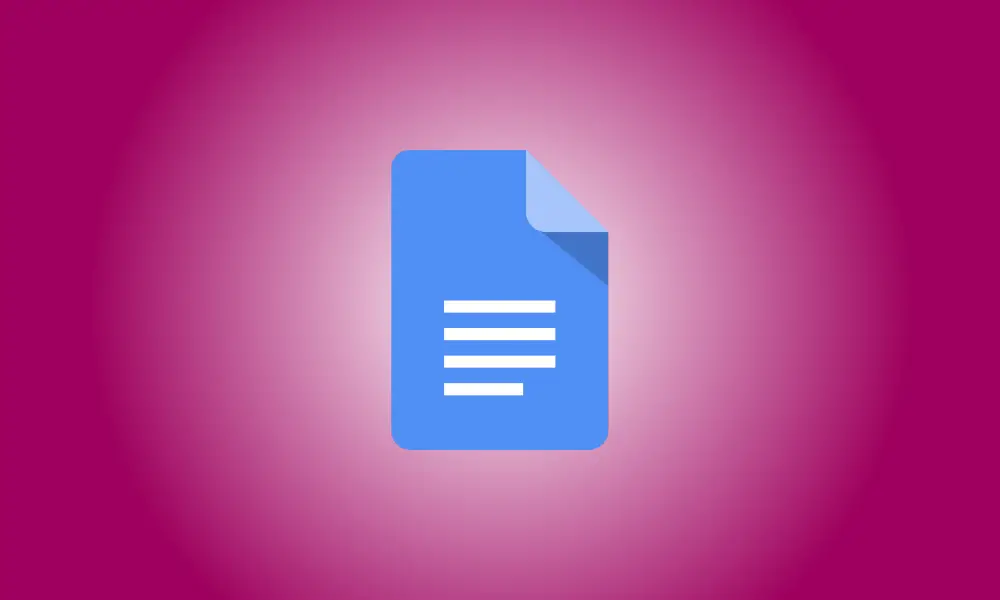introduzione
I tuoi lettori trarranno vantaggio da un riepilogo del tuo documento. È possibile fornire un rapido riepilogo ed evidenziare gli elementi chiave. Non devi inserirlo nel testo perché Google Documenti ti consente di creare un riepilogo del documento.
La funzione di riepilogo del documento è stata aggiunta a Google Docs sul Web all'inizio del 2022. Funziona in tandem con la struttura che potresti creare nel documento utilizzando le intestazioni. La buona notizia è che puoi usare il riassunto da solo, se lo desideri.
In Google Documenti, aggiungi un Riepilogo documento
Accedi a Google Docs e accedi al tuo lavoro. Il simbolo della struttura del documento dovrebbe trovarsi in alto a sinistra, fuori dal margine del documento.
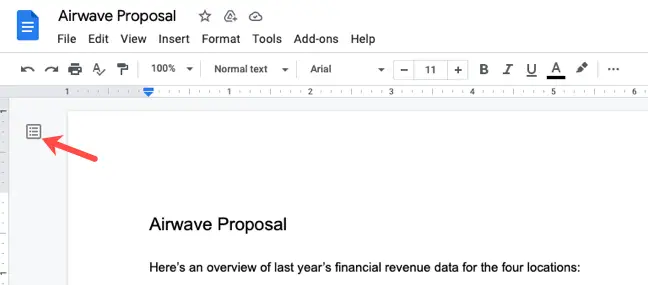
Se non lo vedi, vai su Visualizza> Mostra struttura del documento per visualizzarlo.
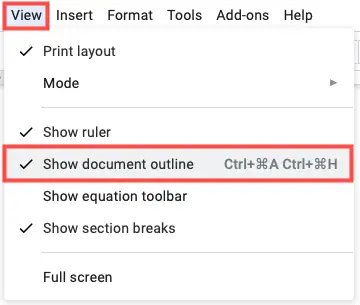
Quando fai clic sull'icona Struttura del documento, nella parte superiore viene visualizzata una sezione Riepilogo. Fare clic sul simbolo + a destra. Si apre una casella di testo in cui è possibile digitare il riepilogo.
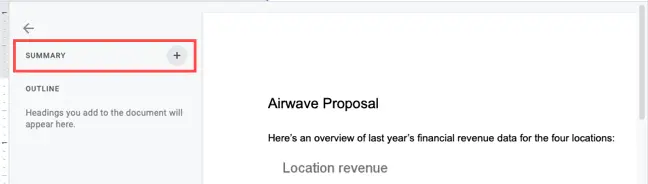
Quando hai finito di scrivere il tuo riepilogo, premi Invio o Invio per salvarlo. Noterai una rapida notifica nella parte inferiore dello schermo che indica che il tuo riepilogo è stato salvato.
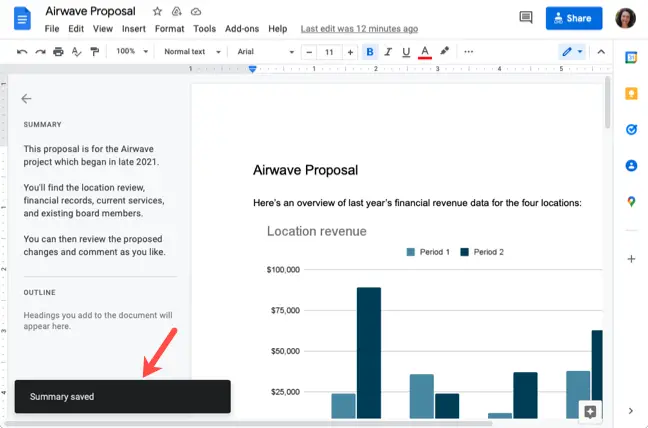
Sebbene non sia possibile definire lo stile del contenuto all'interno della casella di riepilogo, è possibile aggiungere uno spazio di riga se lo si desidera. Tieni premuto Maiusc e premi Invio o A capo alla fine della riga.
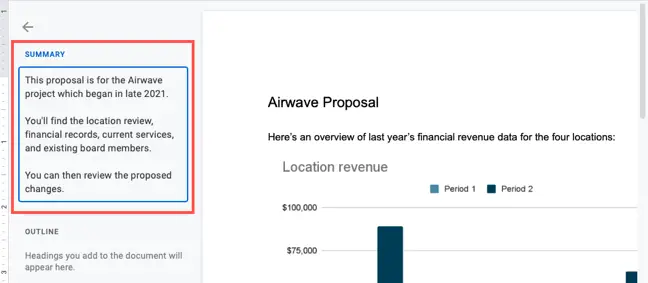
Sposta il mouse sul riepilogo e fai clic sull'icona Modifica riepilogo per modificarlo in qualsiasi momento (matita). Quando sei in modalità di modifica, la casella Riepilogo è evidenziata in blu.
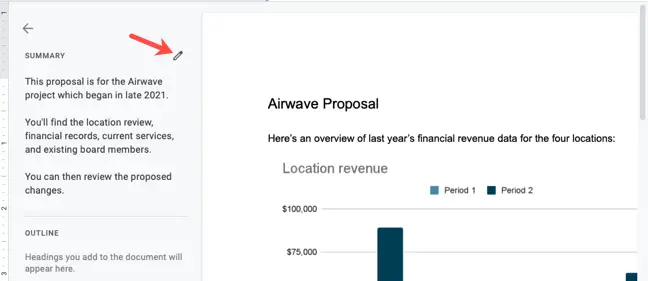
Per cancellare il riepilogo, fai clic sull'icona Modifica riepilogo, elimina tutto il contenuto nella casella, quindi salvalo premendo Invio o A capo.
Puoi risparmiare spazio sul tuo Google Doc fornendo il riepilogo in questa comoda posizione. Se usi anche la struttura, crea un fantastico inizio per il tuo documento.