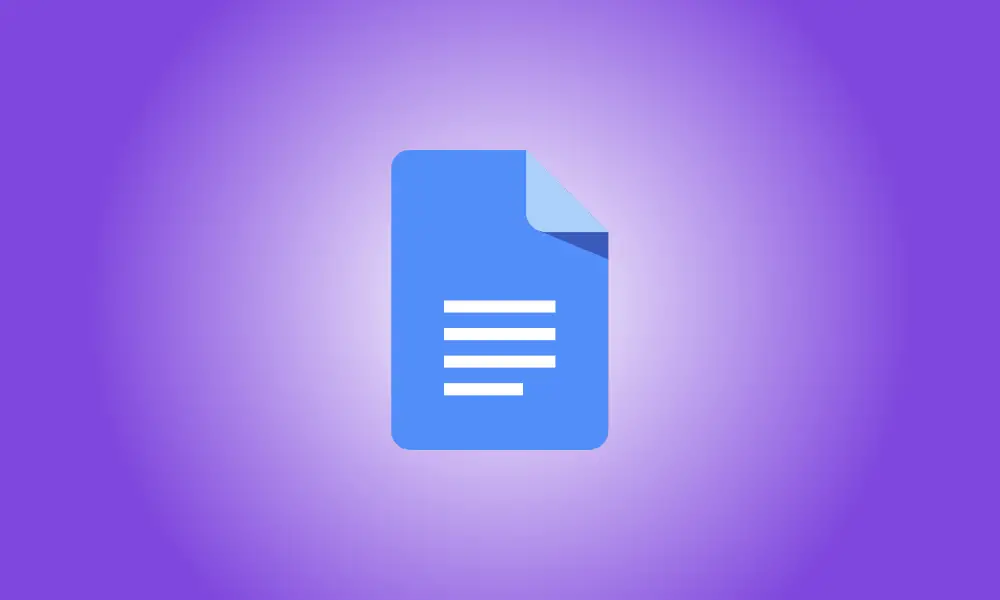Videotutorial
introduzione
Sebbene non esista un modo diretto per capovolgere le immagini in Google Documenti, puoi incollarle nel suo strumento Disegno e quindi ruotarle orizzontalmente o verticalmente. Ti mostreremo come farlo.
- Nota: a partire da gennaio 2022, questo metodo funziona solo su computer desktop; non funziona sui dispositivi mobili.
IMPARENTATO:Come invertire un'immagine in Microsoft Word
Use “Drawing” to Flip Photos in Google Docs
Taglia la tua immagine dal documento, incollala nello strumento Disegno di Documenti, capovolgila e aggiungila di nuovo alla tua pagina usando questa procedura.
Per iniziare, apri il browser web del tuo computer e vai al sito web di Google Documenti. Seleziona il documento in cui desideri ruotare un'immagine sul sito web.
Individua l'immagine che desideri capovolgere nel documento. Quindi seleziona "Taglia" dal menu di scelta rapida quando fai clic con il pulsante destro del mouse su questa immagine.
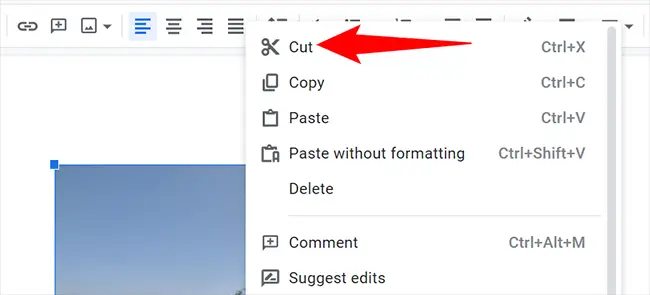
Fare clic su Inserisci > Disegno > Nuovo nella barra dei menu per aprire lo strumento Disegno di documenti.
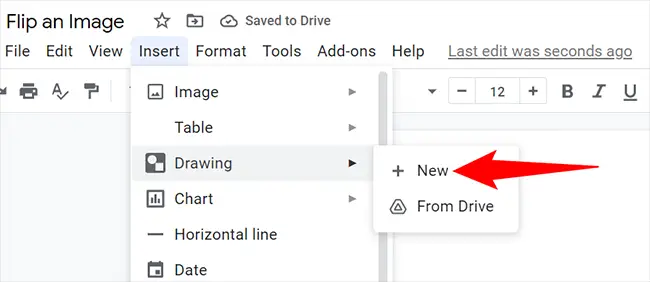
Fai clic con il pulsante destro del mouse in un punto qualsiasi della tela principale nella finestra "Disegno" appena aperta e scegli "Incolla" dal menu. Ecco dove troverai la tua foto.
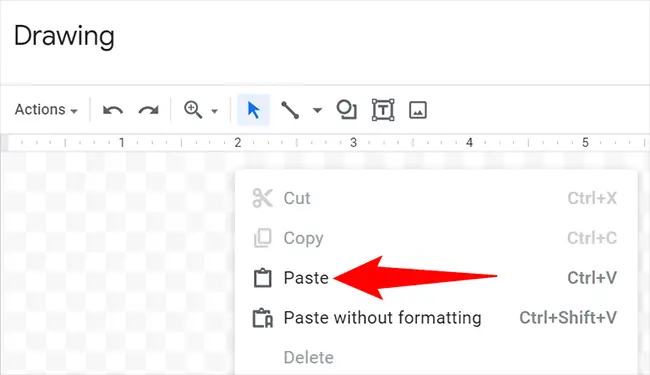
Fai clic su Azioni > Ruota nella finestra "Disegno" per capovolgere questa immagine. Quindi fare clic su "Ruota orizzontalmente" per capovolgere l'immagine orizzontalmente. Fare clic su "Ruota verticalmente" per capovolgere l'immagine verticalmente.
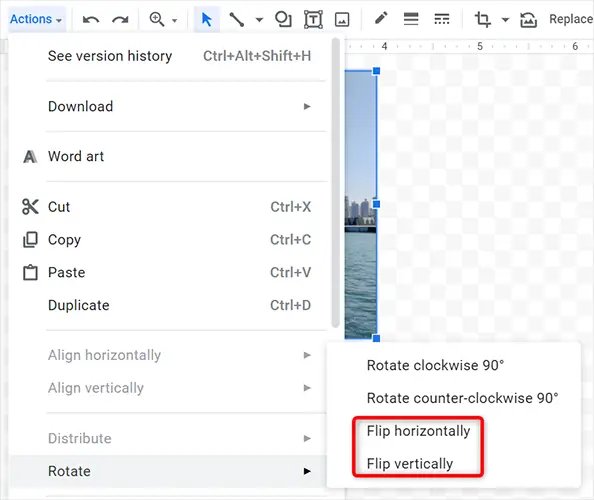
Quando sei soddisfatto dell'immagine capovolta e desideri restituirla al tuo progetto, fai clic su "Salva e chiudi" nell'angolo in alto a destra della finestra "Disegno".
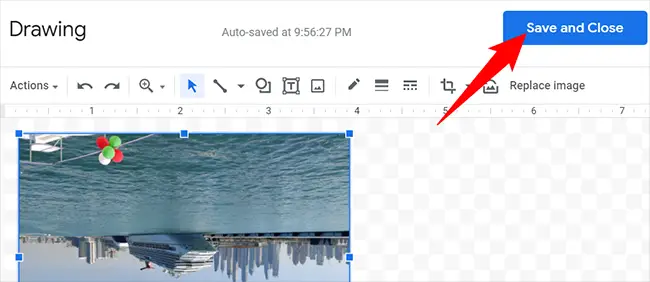
Nel documento, l'immagine capovolta è ora visibile. Divertiti!
Usa un programma di fotoritocco gratuito come Snapseed per capovolgere le tue immagini se devi aggiungere un'immagine capovolta a un documento dal tuo iPhone, iPad o telefono Android. Le fotografie capovolte possono quindi essere incluse nei tuoi documenti Documenti.