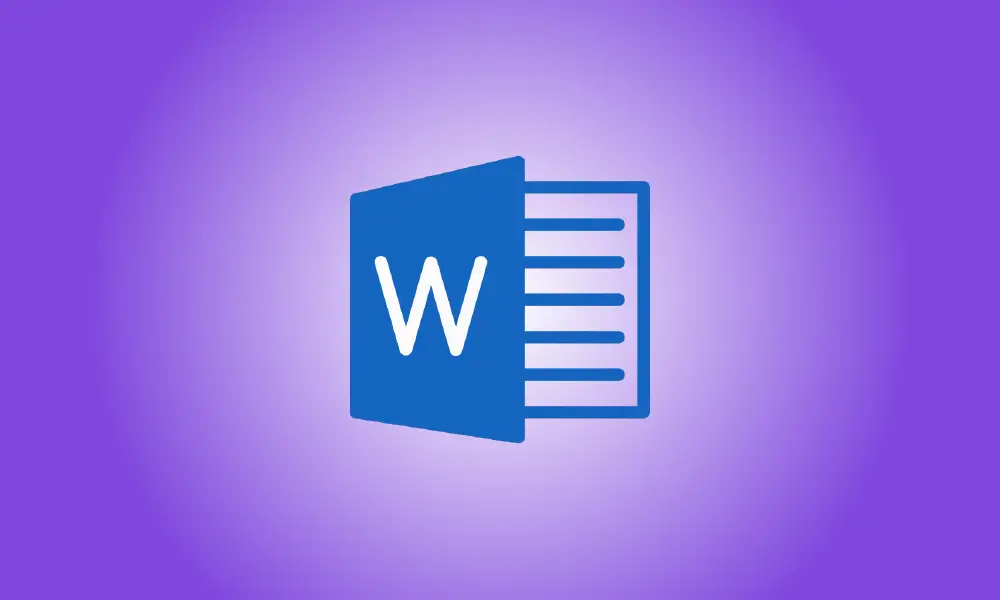Introduction
While Microsoft Word isn’t recognized for its photo-editing capabilities, it does offer some basic tools like picture mirroring that you may utilize. This is what you’ll need to do in Microsoft Word if you want to flip a photo.
These instructions should work with any modern version of Microsoft Word, including Microsoft 365 and Office Online.
To flip a photo in Word, you must first open the document that contains the image you wish to alter. This might be any picture that you’ve included in your document. You may do the same thing with shapes and other drawings that you put into Word.
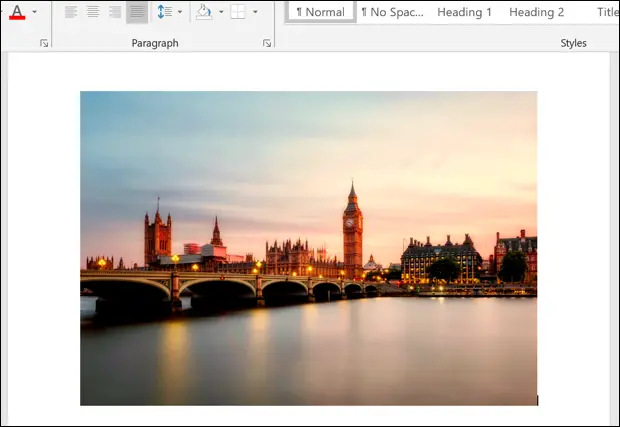
Make sure the picture is chosen by clicking on it before flipping it. Select the “Format” tab from the ribbon bar’s “Picture Tools” section (or “Drawing Tools” for other sorts of pictures or objects).
Then, under the “Arrange” section, click the “Rotate Objects” button. Depending on your screen resolution and the size of the Microsoft Word window, this symbol may seem larger or smaller.
![]()
Below the icon, a drop-down menu will emerge with several choices for rotating and flipping your picture.
Click the “Turn Vertical” option to flip the picture so that it displays upside down. Select the “Flip Horizontal” option instead if you wish to mirror the picture horizontally.
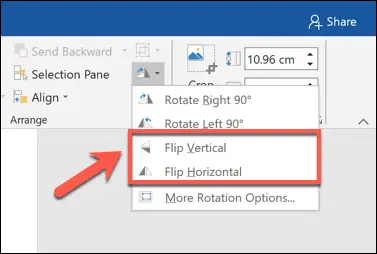
The image effect you choose will be immediately added to your picture.
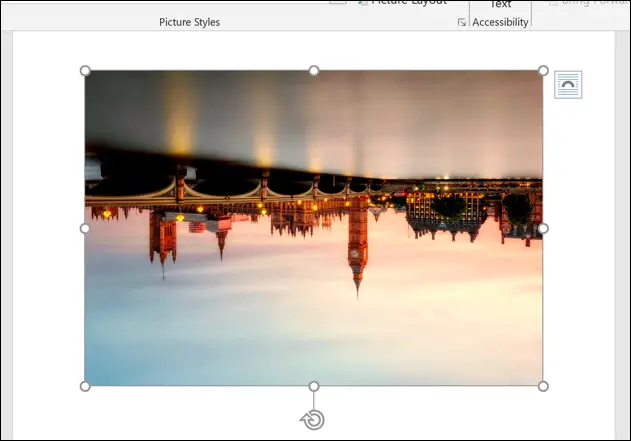
You may then use the “Picture Tools” (or “Drawing Tools”) menu to move your picture or make other adjustments to it. For example, you may use Microsoft Word’s built-in removal tool to remove the background from a picture.
Select the “Undo” icon in the top-left corner of the window immediately after applying the effect, or hit Ctrl+Z (Cmd+Z on Mac) on your keyboard to invert a flipped picture.
Alternatively, you may undo the impact by repeating the steps above. If you apply the “Flip Vertically” effect twice, for example, your picture will revert to its prior state.