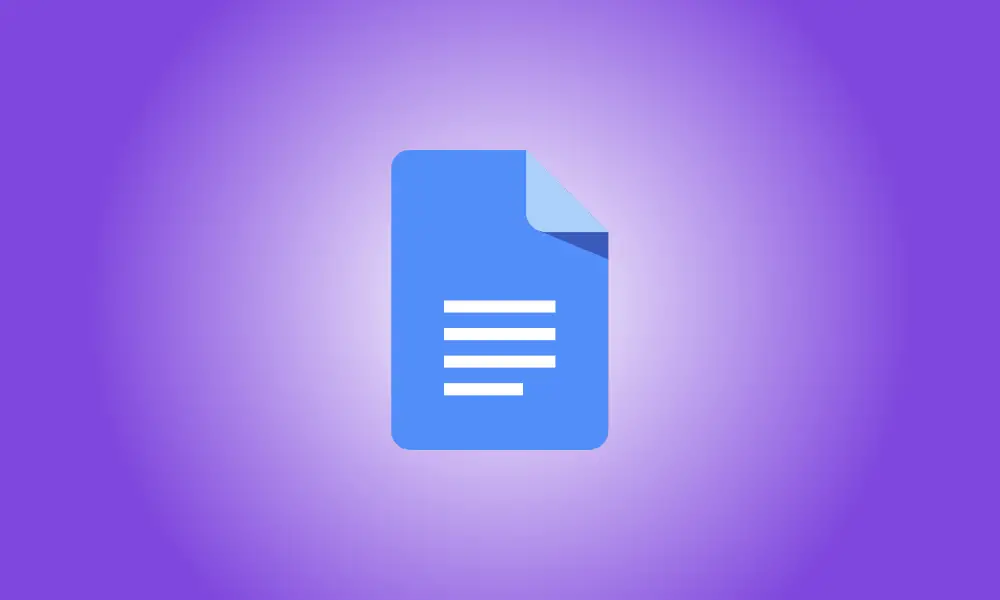Video Tutorial
Introduction
Although there is no direct way to flip pictures in Google Docs, you may paste them into its Drawing tool and then turn them horizontally or vertically. We’ll show you how to do it.
- Note: As of January 2022, this method only works on desktop computers; it does not function on mobile devices.
RELATED:How to Reverse an Image in Microsoft Word
Use “Drawing” to Flip Photos in Google Docs
Cut your picture from your document, paste it into Docs’ Drawing tool, flip it, and then add it back to your page using this procedure.
To get started, open your computer’s web browser and go to the Google Docs website. Select the document in which you wish to rotate a picture on the website.
Locate the picture you wish to flip in the document. Then pick “Cut” from the context menu when you right-click this picture.
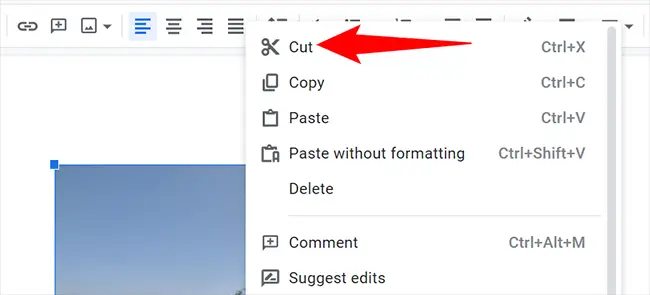
Click Insert > Drawing > New in the menu bar to open the Docs Drawing tool.
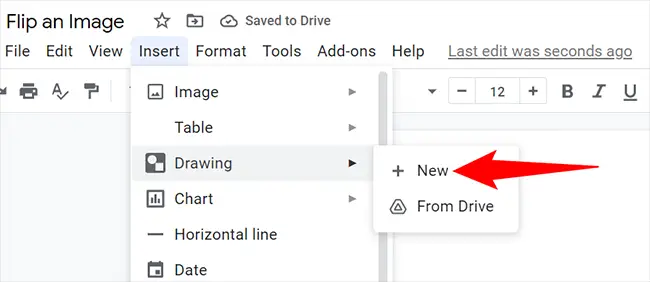
Right-click anywhere on the main canvas in the newly opened “Drawing” window and choose “Paste” from the menu. Here’s where you’ll find your picture.
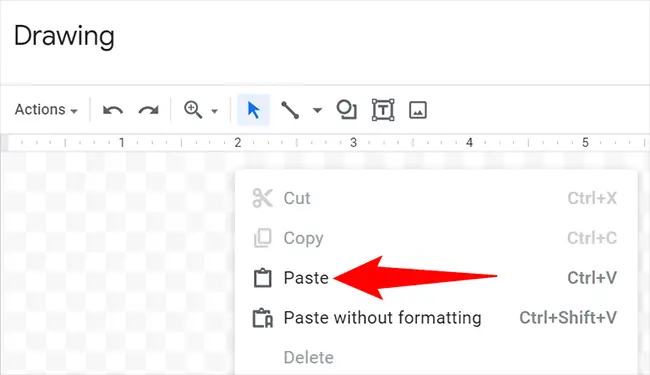
Click Actions > Rotate in the “Drawing” window to flip this picture. Then click “Turn Horizontally” to flip your picture horizontally. Click “Turn Vertically” to flip the picture vertically.
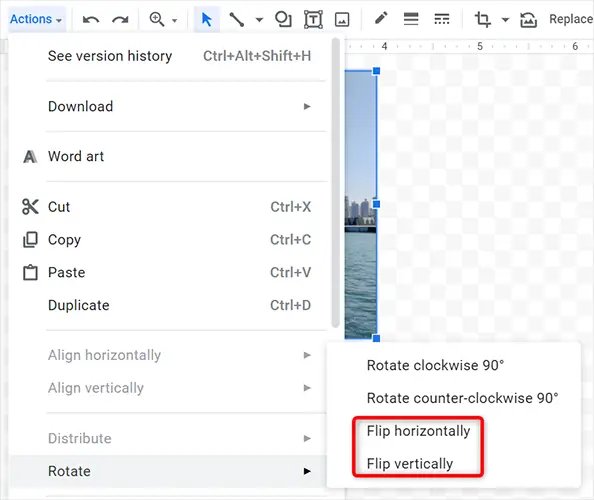
When you’re satisfied with your flipped picture and want to return it to your project, click “Save and Close” in the “Drawing” window’s top-right corner.
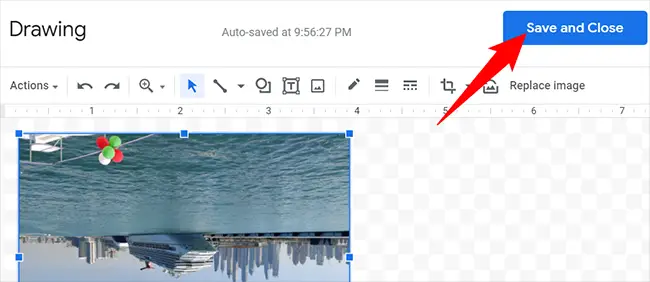
In your document, your flipped picture is now visible. Enjoy!
Use a free photo editing program like Snapseed to flip your images if you need to add a flipped image to a document from your iPhone, iPad, or Android phone. The flipped photographs may then be included to your Docs documents.